Come creare e gestire playlist musicali per VLC Media Player
Una delle mie app software(software apps) preferite in assoluto è VLC Media Player . Adoro il modo in cui riproduce qualsiasi cosa gli lanci e mi piacciono particolarmente anche le sue caratteristiche della playlist.
Se sei nel flusso, dal punto di vista lavorativo, non c'è niente(s nothing) di peggio che doversi fermare tutto il tempo per iniziare un nuovo album MP3(MP3 album) o un singolo nuovo brano. È molto più bello essere in grado di precaricare diversi album in VLC Player tutti allo stesso tempo e lasciarlo fare.
Oggi vedremo come impostare e gestire tali playlist.
Apertura di VLC Player(Opening Up VLC Player)
Quando apri VLC Player per la prima volta, vedrai una playlist vuota come questa.
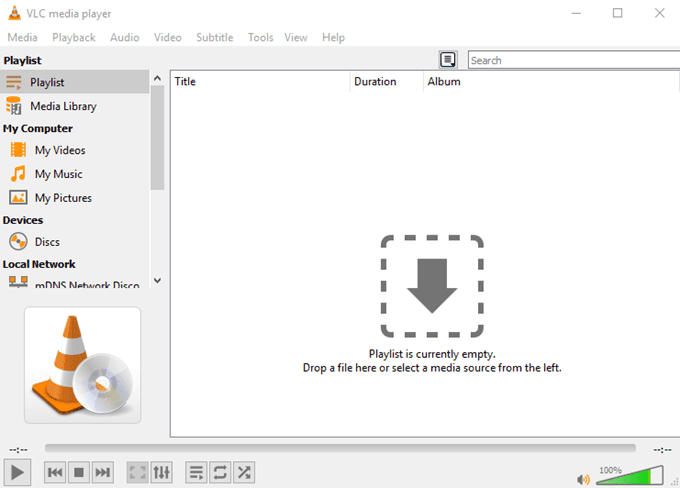
In caso contrario, vai su Visualizza(View) e scegli Playlist o Playlist agganciata(Docked Playlist) . Ora dovresti vedere la vista della playlist(playlist view) .
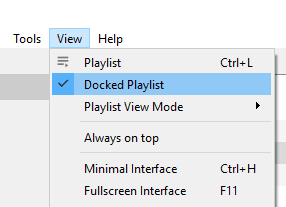
Come si dice nella finestra principale, la prima opzione è trascinare un file multimediale o una cartella(file or folder) nella finestra. Questo prenderà i file multimediali e li caricherà in ordine sequenziale.

Sì, mi piacciono i Backstreet Boys . Non giudicarmi.
In alternativa, puoi guardare le opzioni a sinistra per trovare i file multimediali da riprodurre. O media sul tuo computer o media Internet come podcast e radio.

In realtà esiste un terzo modo per caricare le tracce (ma solo in Windows ). Quando installi VLC Player , otterrai due nuove opzioni nel menu di scelta rapida, come puoi vedere di seguito.

Scegline uno(Choose one) e le tracce che hai evidenziato verranno automaticamente aggiunte alla playlist VLC(VLC playlist) .
La differenza tra i due è che " Aggiungi alla playlist del lettore multimediale VLC(Add to VLC media player’s Playlist) " aggiungerà le tracce alla fine della playlist e verrà riprodotta al termine delle tracce precedenti. " Riproduci con VLC media player(Play with VLC media player) " invece sovrascrive il resto della playlist e riproduce immediatamente i brani evidenziati.
Salvataggio di playlist(Saving Playlists)
A volte vorrai salvare le playlist se hai una configurazione dolce e non vuoi continuare a ricostruire le stesse playlist più e più volte.
Per salvare la playlist attuale, vai su Media–>Save Playlist To File .

Per impostazione predefinita, VLC Player proverà a salvare le playlist in formato XSPF(XSPF format) . Ma suggerirei invece di andare con il formato M3U.
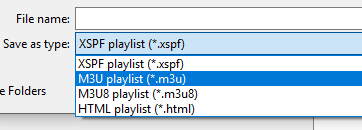
Dopo aver dato un nome alla tua playlist M3U(M3U playlist) e salvata sul tuo computer, fai doppio clic sulla playlist e verrà caricata automaticamente nel lettore VLC(VLC player) e inizierà a giocare.
Ma le playlist salvate registrano anche la posizione di quei file multimediali sul tuo computer, poiché sono fondamentalmente file di testo con la posizione di ciascun file multimediale. Quindi non puoi spostare la posizione di quei file sul tuo computer o aspettarti che la playlist salvata funzioni su un altro computer. Altrimenti(Otherwise) riceverai messaggi di errore.

Se DEVI spostare la musica in un'altra posizione, dovrai creare di nuovo una nuova playlist salvata che punti alla nuova cartella.
Shuffle e loop(Shuffling and Looping)
Una volta che hai impostato le tue playlist, non c'è niente(s nothing) che ti impedisca di scuotere un po' le cose e introdurre un po' di casualità nella tua vita.
Innanzitutto, gli ultimi tre controlli nella parte inferiore del lettore multimediale hanno a che fare con le playlist.

Da sinistra a destra :
- Il primo è attivare e disattivare la playlist.
- Il secondo è quello di riprodurre in loop la playlist, quindi quando è finita, ricomincia.
- Il terzo è che VLC Player scelga casualmente il brano successivo dalla playlist.
Se fai clic con il pulsante destro del mouse su un brano, il menu contestuale(context menu) ti darà anche le opzioni di ordinamento.

Conclusione(Conclusion)
Le playlist sono in realtà una caratteristica piuttosto trascurata in molti lettori multimediali. Le persone si accontentano di caricare una canzone o un album alla volta, quando non c'è assolutamente bisogno di farlo a pezzi in quel modo.
Related posts
Quicktime vs VLC vs Plex: qual è il miglior lettore multimediale?
Come riprodurre file MKV su Windows Media Player
4 migliori programmi per trasformare il tuo PC in un Streaming Media Center
5 Best Spotify Alternatives per Music Streaming
Emby vs Plex: Qual è la Better Media Server per voi?
6 migliori software di produzione musicale gratuiti per principianti
Come creare e gestire le raccolte di Instagram
Come tagliare i video in VLC Media Player su Windows 10
6 Best Reddit Alternatives È possibile utilizzare gratuitamente
Come usare i gesti del mouse in VLC Media Player
Questo Blu-ray Disc ha bisogno di una biblioteca per la decodifica AACS per VLC Media Player
Come scorrere il video da VLC Media Player a Google Chromecast
Best eBook Reader Software per Mobile, Laptop or PC
Le funzionalità che rendono Signal l'app di messaggistica più sicura esistente
5 migliori app per scaricare musica gratuitamente su Android
Come utilizzare Compressor Tool in VLC Media Player su Windows 10
Activate Hardware Acceleration in VLC Media Player per salvare la batteria
VLC Media Player skipping e in ritardo su Windows 10
Fix 4K I numerosi problemi di volume video in VLC Media Player
4 Best Apps a Remotely View A Webcam su iOS and Android
