Come correggere l'errore di origine 9:0 in Windows 10
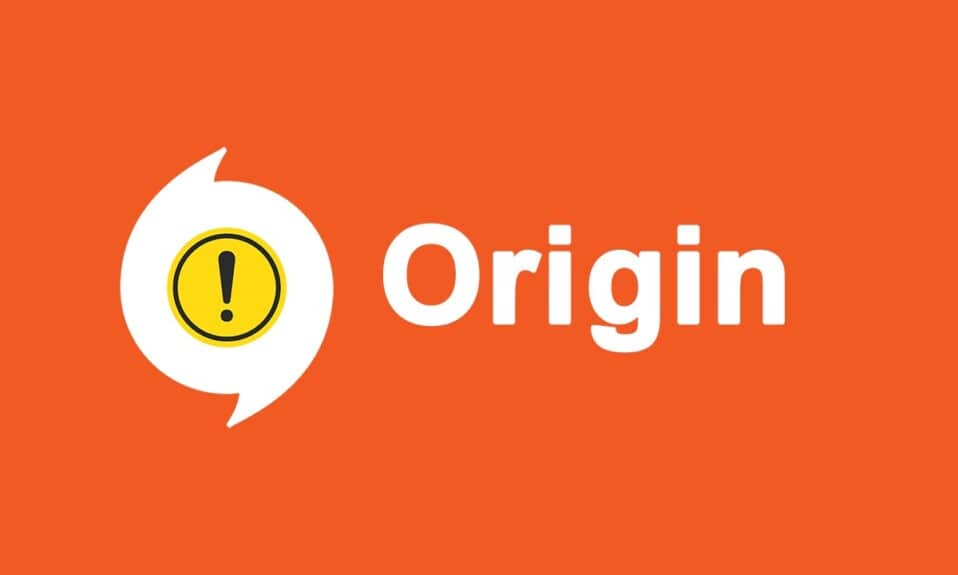
Origin è una piattaforma di gioco(gaming platform) unica perché offre un'ampia gamma di giochi che non sono disponibili su altre piattaforme di gioco(gaming platform) come Steam , Epic Games , GOG o Uplay . Ma uno degli errori più comuni che potresti incontrare durante l'utilizzo di questa app è il codice di errore Origin 9:0(Origin error code 9:0) . Potrebbe esserci un messaggio di errore che indica Whoops: il programma di installazione ha riscontrato un errore(Whoops – the installer encountered an error) durante l'aggiornamento dell'app o l'installazione di una nuova versione di essa. Questo errore può verificarsi a causa di vari bug nel PC, complicazioni antivirus/firewall, pacchetto .NET danneggiato o cache danneggiata. In questo articolo, ti guideremo a correggere l' errore Origin 9:0(Origin error 9:0) .

Come correggere l'errore di origine 9:0 in Windows 10
(How to Fix Origin Error 9:0 in Windows 10
)
Devi creare un account EA ie Electronic Arts( create an EA i.e. Electronic Arts account) tramite il sito Web ufficiale o dal client(client end) per accedere ai giochi su Origin . Ecco alcune caratteristiche uniche di questa piattaforma di gioco:
- Puoi acquistare, installare, aggiornare e gestire(buy, install, update, and manage) un'ampia varietà di giochi online.
- Puoi invitare amici( invite friends) ai tuoi giochi.
- Proprio come Discord o Steam(Discord or Steam) , puoi comunicare anche con loro(communicate with them) .
Quali sono le cause del codice di errore di origine 9:0?(What Causes Origin Error Code 9:0?)
Gli sviluppatori di Origin hanno taciuto su questo problema poiché non ci sono ragioni precise per bloccare il codice di errore Origin 9.0(Origin error code 9.0) . Invece, possono verificarsi a causa di diversi conflitti sconosciuti come:
- .NET Framework è necessario nel PC per eseguire e gestire le applicazioni in esso contenute. È una piattaforma open source in cui puoi creare molte app nel tuo sistema. Se questo framework è obsoleto, dovrai affrontare l' errore Origin 9.0(Origin error 9.0) .
- Un programma antivirus di terze parti(third-Party antivirus) potrebbe bloccare l' applicazione Origin(Origin application) .
- Allo stesso modo, un programma firewall nel tuo PC potrebbe considerare Origin una minaccia e impedirti(threat and prevent) di installare un aggiornamento di Origin(Origin update) .
- Se ci sono troppi file nella cache di Origin( Origin cache) , dovrai affrontare questo codice di errore 9.0(error code 9.0) . Dovresti quindi eliminare regolarmente la cache per evitare problemi.
In questa sezione, abbiamo compilato un elenco di metodi per correggere l' errore Origin 9:0(Origin error 9:0) . I metodi sono organizzati in base alla gravità e al livello di impatto. Seguili nello stesso ordine illustrato in questo articolo.
Metodo 1: chiudere il processo OriginWebHelperService(Method 1: Close OriginWebHelperService Process)
OriginWebHelperService è sviluppato da Electronic Arts ed è associato al software Origin(Origin software) . È un file eseguibile sul tuo PC, che non dovrebbe essere eliminato finché non hai un motivo valido per farlo. A volte, OriginWebHelperService può causare l' errore Origin 9.0(Origin error 9.0) e, quindi, disabilitarlo da Task Manager dovrebbe aiutare.
1. Avvia Task Manager premendo insieme i Ctrl + Shift + Esc keys .
2. Nella scheda Processi(Processes) , cercare e selezionare OriginWebHelperService .
3. Infine, fare clic su Termina operazione(End Task) come illustrato di seguito e riavviare(reboot) il sistema.

Leggi anche:(Also Read:) Come correggere l'errore 0x803f8001 di Minecraft(Fix Minecraft Error 0x803f8001) in Windows 11
Metodo 2: Elimina i file della cache di origine(Method 2: Delete Origin Cache Files)
Se il tuo sistema contiene file di configurazione e impostazione(configuration and setting files) corrotti , potresti riscontrare l' errore Origin 9.0(Origin error 9.0) . Tuttavia, puoi eliminare i file di configurazione corrotti eliminando i dati dalla cartella AppData(AppData folder) come segue:
1. Fare clic su Start , digitare %appdata% e premere il tasto Invio(Enter key) per aprire la cartella AppData Roaming.(AppData Roaming folder.)

2. Fare clic con il pulsante destro del mouse sulla cartella Origin e selezionare l'opzione (Origin )Elimina(Delete ) , come illustrato di seguito.

3. Premi il tasto Windows(Windows key) , digita %programdata% e fai clic su Apri(Open) per andare alla cartella ProgramData.(ProgramData folder.)

4. Ora individua la cartella Origin ed elimina tutti i file tranne la cartella LocalContent poiché contiene tutti i dati di gioco.
5. Infine, riavvia (restart) il PC(your PC) e controlla se il problema è stato risolto.
Metodo 3: aggiorna .NET Framework(Method 3: Update .NET Framework)
.NET Framework nel tuo PC è necessario per eseguire senza problemi giochi e applicazioni moderni. Molti giochi hanno una funzione di aggiornamento automatico per .NET Framework e quindi verrà aggiornato periodicamente quando un aggiornamento è in sospeso. Al contrario, se viene richiesto un aggiornamento nel tuo PC, puoi installare manualmente l'ultima versione di .NET Framework , come discusso di seguito, per correggere il codice di errore Origin 9:0(Origin error code 9:0) .
1. Verifica la presenza di nuovi aggiornamenti(new updates) per .NET Framework dal sito Web ufficiale di Microsoft(official Microsoft website) .

2. Se sono presenti aggiornamenti, fare clic sul collegamento corrispondente/ consigliato(recommended) e fare clic sull'opzione Scarica .NET Framework 4.8 Runtime .(Download .NET Framework 4.8 Runtime )
Nota:(Note: ) non fare clic su Download .NET Framework 4.8 Developer Pack poiché viene utilizzato dagli sviluppatori di software.

3. Esegui il file scaricato e segui le istruzioni sullo schermo(on-screen instructions) per installare correttamente .NET Framework sul tuo PC Windows.
Leggi anche: (Also Read:) Correzione dell'utilizzo elevato della CPU del servizio di ottimizzazione del runtime .NET(Fix .NET Runtime Optimization Service High CPU Usage)
Metodo 4: abilitare il servizio di gestione delle applicazioni(Method 4: Enable Application Management Service)
Il servizio di gestione delle applicazioni(Application Management Service) è responsabile del monitoraggio e del rilascio di patch, dell'aggiornamento delle app e dell'offerta di diversi modi per aprire le applicazioni sul PC Windows 10. Esegue tutte le richieste di enumerazione, i processi di installazione e la rimozione del software. Quando è disabilitato, non è possibile installare pochi aggiornamenti per nessuna applicazione. Pertanto(Therefore) , assicurati che sia abilitato sul tuo PC seguendo i passaggi indicati di seguito:
1. Avviare la finestra di dialogo Esegui(Run) premendo i tasti Windows + R keys.
2. Digita services.msc e premi il tasto Invio(Enter key) per avviare la finestra Servizi .(Services)

3. Qui, fare doppio clic sul servizio di gestione dell'applicazione(Application Management ) .

4. Quindi, nella scheda Generale , impostare il (General )Tipo di avvio(Startup type ) su Automatico(Automatic ) come mostrato.

5. Se il servizio viene interrotto, fare clic sul pulsante Start . F
6. Infine fare clic su Apply > OK per salvare le modifiche.

Leggi anche:(Also Read:) Che cosa sono le informazioni sull'installazione di InstallShield(InstallShield Installation Information) ?
Metodo 5: (Method 5: )risolvere il conflitto di Windows Defender Firewall(Resolve Windows Defender Firewall Conflict)
Windows Firewall funge da filtro nel sistema. A volte, i programmi vengono bloccati da Windows Firewall per motivi di sicurezza. Si consiglia di aggiungere un'eccezione o disabilitare il firewall per correggere l' errore Origin 9:0(Origin error 9:0) Windows 10.
Opzione 1: Consenti l'origine tramite Windows Firewall(Option 1: Allow Origin Through Windows Firewall)
1. Digitare e cercare Pannello(Control Panel) di controllo nella barra di ricerca di Windows(Windows Search bar) e fare clic su Apri(Open) .

2. Qui, imposta View by: > Large icons e fai clic su Windows Defender Firewall per continuare.

3. Quindi, fai clic su Consenti un'app o una funzionalità tramite Windows Defender Firewall(Allow an app or feature through Windows Defender Firewall) .

4A. Cerca e consenti Origin attraverso il Firewall spuntando le caselle contrassegnate come Dominio, Privato e Pubblico(Domain, Private & Public) .
Nota:(Note:) di seguito abbiamo mostrato il programma di installazione dell'app desktop Microsoft(Microsoft Desktop App Installer) come esempio.

4B. In alternativa, puoi fare clic sul pulsante Consenti un'altra app... (Allow another app… ) per sfogliare e aggiungere Origin all'elenco. Quindi, seleziona le caselle corrispondenti.
5. Infine, fare clic su OK per salvare le modifiche.
Opzione 2: disabilitare temporaneamente Windows Defender Firewall (non consigliato)(Option 2: Disable Windows Defender Firewall Temporarily (Not Recommended))
Poiché la disabilitazione del firewall rende il tuo sistema più vulnerabile agli attacchi di malware o virus, quindi, se scegli di farlo, assicurati di abilitarlo subito dopo aver risolto il problema. Leggi la nostra guida su Come disabilitare (How)Windows 10 (Disable Windows 10) Firewall qui.
Metodo 6: (Method 6: )rimuovere l'interferenza antivirus di terze parti (se applicabile)(Remove Third-Party Antivirus Interference (If Applicable))
In alcuni casi, l'apertura dei dispositivi attendibili viene impedita anche dal software antivirus(antivirus software) di terze parti . Una suite di sicurezza(security suite) incredibilmente rigida non consentirà al tuo gioco di stabilire una connessione con il server. Per risolvere il codice di errore Origin 9:0(Origin error code 9:0) , puoi disabilitare temporaneamente il programma antivirus(antivirus program) di terze parti nei PC Windows(Windows PCs) .
Nota:(Note:) in questo metodo abbiamo mostrato Avast Antivirus come esempio. Implementa(Implement) passaggi simili per altri programmi antivirus.
1. Passare all'icona Antivirus(Antivirus icon) nella barra(Taskbar) delle applicazioni e fare clic con il pulsante destro del mouse su di essa.

2. Ora seleziona l' opzione di controllo degli scudi Avast .(Avast shields control )

3. Scegli una delle opzioni(options) fornite in base alla tua convenienza:
- Disattiva per 10 minuti(Disable for 10 minutes)
- Disattiva per 1 ora(Disable for 1 hour)
- Disattiva fino al riavvio del computer(Disable until computer is restarted)
- Disattiva in modo permanente(Disable permanently)

4. Confermare la richiesta visualizzata sullo schermo e riavviare il PC.
Nota:(Note:) una volta terminato di giocare su Origin , vai al menu Antivirus e fai clic(Antivirus menu and click) su ACCENSIONE(TURN ON) per riattivare lo scudo.

Metodo 7: disinstalla le app in conflitto in modalità provvisoria
(Method 7: Uninstall Conflicting Apps in Safe Mode
)
Se non si riscontra alcun codice di errore(error code) in modalità provvisoria(Safe Mode) , ciò implicherà che un'applicazione di terze parti o un software antivirus(application or antivirus software) sta causando conflitti con l'app. Per determinare se questa è la causa del codice di errore 9.0(error code 9.0) , è necessario avviare Origin in modalità provvisoria con rete(launch Origin in Safe Mode with Networking) . Segui la nostra guida per avviare(Boot) in modalità provvisoria(Safe Mode) in Windows 10 . Successivamente(Thereafter) , segui le istruzioni indicate di seguito per disinstallare le app in conflitto:
1. Premi il tasto Windows(Windows key) , digita app e funzionalità(apps and features) e fai clic su Apri(Open) .

2. Fare clic sull'app in conflitto(conflicting app) (ad es. Crunchyroll ) e selezionare l'opzione Disinstalla (Uninstall ) , come illustrato di seguito.

3. Fare nuovamente clic su Disinstalla(Uninstall) per confermare lo stesso e seguire le istruzioni sullo schermo(on-screen instructions) per completare il processo di disinstallazione(uninstallation process) .
4. Infine, riavvia (restart) il PC(your PC) e controlla se il codice di errore(error code) persiste o meno. In tal caso, provare la soluzione successiva.
Leggi anche:(Also Read:) Come eseguire lo streaming di giochi Origin(Stream Origin Games) su Steam
Metodo 8: reinstallare Origin(Method 8: Reinstall Origin)
Se nessuno dei metodi ti ha aiutato, prova a disinstallare il software e reinstallarlo di nuovo. Eventuali problemi comuni associati a un programma software(software program) possono essere risolti disinstallando l'applicazione completamente dal sistema e reinstallandola. Ecco alcuni passaggi per implementare lo stesso per correggere il codice di errore Origin 9:0(Origin error code 9:0) .
1. Avvia App e funzionalità(Apps & features) dalla barra di ricerca di Windows(Windows search bar) come mostrato nel Metodo 7(Method 7) .
2. Cerca l' origine(Origin) nel campo Cerca in questo elenco(Search this list) .
3. Quindi, seleziona Origin e fai clic sul pulsante Disinstalla (Uninstall ) mostrato evidenziato.

4. Ancora una volta, fare clic su Disinstalla(Uninstall) per confermare.
5. Ora, fai clic sul pulsante Disinstalla(Uninstall) nella procedura guidata di disinstallazione di Origin .(Origin Uninstall)

6. Attendi il completamento del processo( the Origin Uninstallation process) di disinstallazione di Origin.

7. Infine, fare clic su Fine(Finish) per completare il processo di disinstallazione(uninstallation process) e quindi riavviare(restart) il sistema.

8. Scarica Origin dal suo sito Web ufficiale(official website) facendo clic sul pulsante Download per Windows(Download for Windows) , come mostrato.

9. Attendere il completamento del download ed eseguire il file scaricato(downloaded file) facendo doppio clic su di esso.
10. Qui, fai clic su Installa Origin(Install Origin) come illustrato.

11. Seleziona il percorso di installazione...(Install location…) e modifica le altre opzioni in base alle tue esigenze.
12. Quindi, controlla il Contratto di licenza(End User Licence Agreement) con l'utente finale per accettarlo e fai clic su Continua(Continue) come illustrato di seguito.

13. L'ultima versione di Origin verrà installata come mostrato.

14. Accedi( Sign in) al tuo account EA(EA account) e divertiti a giocare!
Consigliato:(Recommended:)
- Come accedere all'accesso all'interfaccia di amministrazione di Microsoft Teams(Access Microsoft Teams Admin Center Login)
- Come impostare la risoluzione delle opzioni di avvio di TF2(TF2 Launch Options Resolution)
- Come giocare ai giochi 3DS su PC
- Le 10 migliori distribuzioni Kodi Linux
Ci auguriamo che tu possa imparare a correggere il codice di errore Origin 9:0(how to fix Origin error code 9:0) nel tuo desktop/laptop Windows 10. Facci sapere quale metodo ha funzionato meglio per te. Inoltre, se hai domande/suggerimenti su questo articolo, sentiti libero di lasciarli nella sezione commenti.
Related posts
Come correggere l'errore di origine 327683: 0
Fix Error 0X80010108 In Windows 10
Come Fix Application Error 0xc0000005
Fix Windows Update Error Code 0x80072efe
Come Fix Application Load Error 5:0000065434
Fix Device Non Migrated Error su Windows 10
Fix Network Adapter Error Code 31 in Device Manager
Fix Destination Folder Access Denied Error
Fix Unable per installare Network Adapter Error Code 28
Correggi Windows non può Connect a questo Network Error
Fix USB Error Code 52 Windows non può verificare la firma digitale
Fix Windows Update Error 0x800704c7
Fix Omegle Error Connecting a Server (2021)
Fix Error 0x8007000e Preventing Backups
Fix Media Creation Tool Error 0x80042405-0xa001a
Fix U-Verse Modem Gateway Authentication Failure Error
Fix Local Device Name è già in Use Error su Windows
Fix Office Activation Error Code 0xC004F074
Come Fix Google Drive Access Denied Error
Fix di Windows Install Error 10 Updates Wo n't
