Come convertire un disco da GPT a MBR
Nonostante tutti i vantaggi di GPT ( GUID Partition Table ), molti si affidano ancora alla tecnologia che sta cercando di sostituire, MBR . Quindi ha senso solo per alcuni utenti convertire GPT in MBR e utilizzare quest'ultimo per partizionare il proprio disco rigido.
In questo post, discuteremo la differenza tra GPT e MBR . Ti mostreremo anche come convertire GPT in MBR nel minor numero di passaggi possibile.

Cosa sono GPT e MBR?
Sia GPT che MBR sono entrambi metodi per partizionare le informazioni su un disco rigido.
GPT ha(GPT) lo scopo di migliorare i limiti di MBR , comprese le limitazioni di archiviazione. Riduce inoltre il rischio di danneggiamento dei file ed esegue controlli di ridondanza per mantenere i dati in posizione.
Ma poiché è più recente, GPT soffre di problemi di compatibilità con i sistemi precedenti.
Quindi, mentre GPT è visto come il futuro, alcuni utenti preferiscono ancora MBR su GPT .
Nota:(Note:) puoi convertire in GPT senza perdita di dati a condizione di eseguire il backup dei file(back up your files) su un disco rigido separato prima di iniziare.
Converti utilizzando Gestione disco
Puoi usare Gestione disco(Disk Management) per convertire la tua partizione.
Nota:(Note:) i seguenti passaggi sono stati eseguiti in Windows 10 . Tuttavia, Gestione disco(Disk Management) dovrebbe essere disponibile anche per gli utenti da Windows Vista a Windows 8.1 .
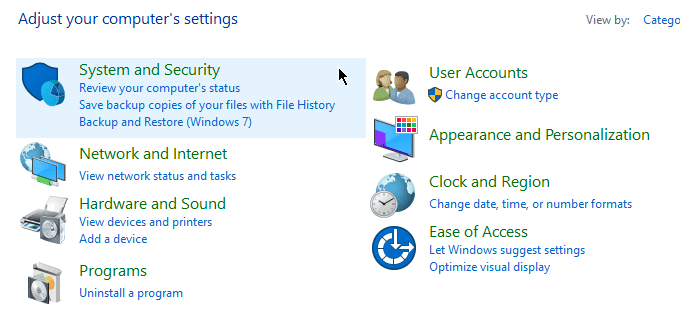
Apri il Pannello di controllo(Control Panel) . Vai a Sistema e sicurezza(System and Security) > Strumenti di amministrazione(Administrative Tools) .

Verrà visualizzata una nuova finestra. Apri Gestione computer(Computer Management) .

Dopo l'apertura di Gestione computer, vai alla barra laterale di sinistra. In Archiviazione(Storage) , seleziona Gestione disco(Disk Management) .

Important!I passaggi successivi richiederanno di eliminare le partizioni. Se non hai eseguito il backup dei tuoi file, ora sarebbe un buon momento per farlo.
Per convertire un disco da GPT a MBR , ogni volume dovrebbe essere eliminato. Fare clic con il pulsante destro del mouse su un volume e selezionare Elimina volume(Delete Volume) .

Fallo per tutte le partizioni. Al termine, fai clic con il pulsante destro del mouse sul disco e seleziona Converti in disco MBR(Convert to MBR Disk) .
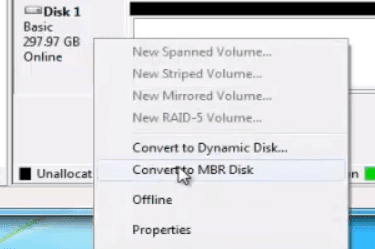
Crea nuove partizioni secondo necessità.
Converti utilizzando il prompt dei comandi
Il processo di conversione può essere ottenuto anche utilizzando il prompt dei comandi(Command Prompt) . Ricordarsi(Remember) di eseguire il backup dei file prima di procedere.
Apri il prompt dei comandi e digita DISKPART .

Se ti viene chiesto se vuoi consentire all'applicazione di apportare modifiche, fai clic su Sì(Yes) . Digitare LIST DISK e premere Invio.

Prendi(Take) nota del numero del disco che desideri convertire. Digitare SELECT DISK X (sostituendo X con il numero del disco).

Digitare PULIRE(CLEAN) e premere Invio(Enter) . Questa azione rimuoverà tutto il contenuto del disco. Quindi assicurati di eseguire il backup dei file in anticipo.

Quindi digita CONVERT MBR e premi Invio(Enter) . Chiudi il prompt dei comandi(Close Command Prompt) al termine.
Converti utilizzando app di terze parti
Se non ti senti a tuo agio con Gestione disco(Disk Management) o Prompt dei comandi(Command Prompt) , puoi eseguire la conversione utilizzando software di terze parti(third-party software) (a volte indicato come software di recupero dati).
Ci sono una serie di opzioni disponibili online. Dovrai pagare per la maggior parte di queste soluzioni, ma promettono di convertirsi mantenendo intatti i tuoi file.
Prima di scaricare qualsiasi programma, assicurati di ricontrollare la credibilità del marchio. Fai qualche ricerca e trova feedback da altri utenti. L'utilizzo di un'app non testata potrebbe compromettere la sicurezza del tuo computer.
Questi programmi, sebbene non ufficialmente approvati da Windows , attraggono gli utenti per la loro semplicità e facilità d'uso. Potrebbero valere la pena provarli.
Related posts
Recensione del libro - La guida pratica per geek a Windows 8
Installazione dei plugin GIMP: una guida pratica
Come scaricare il programma di installazione offline (autonomo) di Google Chrome
Disattiva il controllo dell'account utente (UAC) per un'applicazione specifica
8 delle migliori idee tecnologiche per far fronte all'autoisolamento
Come impostare le pagine master in Adobe InDesign CC
Come digitalizzare i DVD
Come costruire il tuo laptop
Come aprire file DDS in Windows 10
Come utilizzare la rete privata di Firefox per proteggersi online
7 Suggerimenti tecnici per l'ottimizzazione SEO per qualsiasi sito web
Disinstalla e reinstalla IE in Windows 7
Come creare un team in Microsoft Teams
Come scansionare più pagine in un unico file PDF
Come ripristinare le impostazioni di fabbrica di una Xbox One o Xbox Series X
Come cambiare il colore di sfondo su Google Docs
Come acquisire schermate su Nintendo Switch
Come visualizzare le pagine e i file memorizzati nella cache dal browser
Come pilotare un drone per principianti assoluti
Utilizzo dell'interfaccia web di trasmissione
