Come convertire IMG in ISO
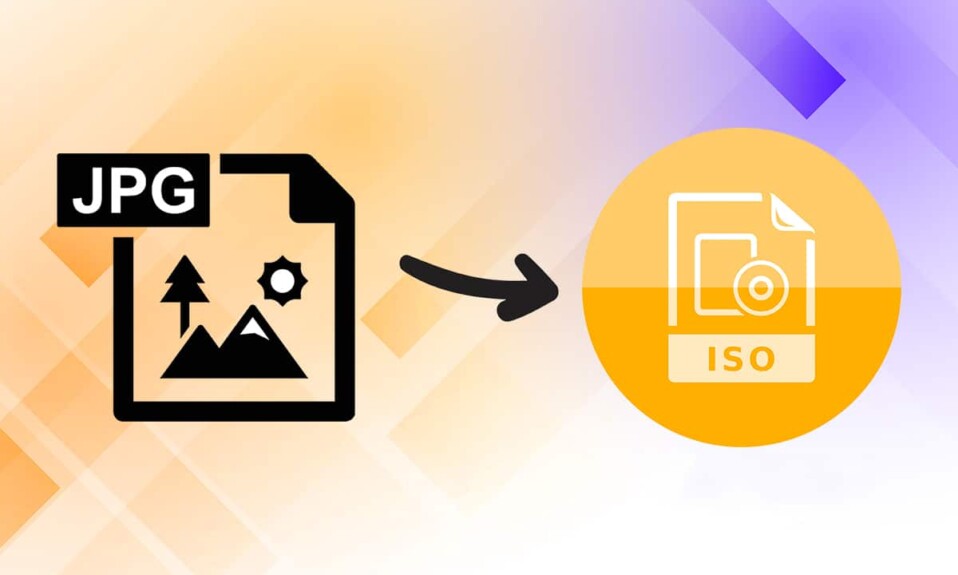
Se sei un utente Windows(Windows user) di lunga data , potresti essere a conoscenza del formato di file .img(.img file) utilizzato per distribuire i file di installazione di Microsoft Office(Microsoft Office installation) . È un tipo di file immagine del disco ottico(type of optical disc image file) che memorizza il contenuto di interi volumi del disco, inclusa la loro struttura e i dispositivi dati. Anche se i file IMG sono abbastanza utili, non sono supportati da tutti i sistemi operativi. L'ultimo e il più grande di Microsoft , Windows 10 , ti consente di montare questi file senza richiedere l'assistenza di programmi di terze parti. Sebbene Windows 7 insieme a molte applicazioni come VirtualBox non forniscano tale supporto. D'altra parte, ISOi file sono più ampiamente supportati da vari sistemi operativi e applicazioni di virtualizzazione. Pertanto, la traduzione di file IMG in file ISO può rivelarsi molto utile. Continua a leggere per convertire il file img(img file) in formato iso.

Come convertire IMG in file ISO(How to Convert IMG to ISO File)
Prima dell'avvento delle connessioni a banda larga, i file software venivano distribuiti principalmente tramite CD e DVD(DVDs) . Una volta che le connessioni Internet tramite Wi-Fi sono diventate una cosa comune in casa(household thing) , molte aziende hanno iniziato a distribuire i propri sistemi operativi e programmi tramite file .iso o .img. A parte questo, i file IMG sono affettuosamente associati ai file bitmap(fondly associated with bitmap files) e sono considerati uno dei modi migliori per copiare CD e DVD(DVDs) su PC Windows(Windows PC) e macOS. Leggi la nostra guida su Cos'è un file ISO(ISO File) ? E dove vengono utilizzati i file ISO ? per saperne di più!
Qual è l'uso dei file ISO?(What is the Use of ISO files?)
Alcuni usi importanti dei file ISO sono elencati di seguito:
- I file ISO(ISO) sono comunemente usati negli emulatori per replicare l'immagine di un CD(replicate an image of a CD) .
- Emulatori come Dolphin e PCSX2(Dolphin and PCSX2) utilizzano file .iso per emulare i giochi Wii e GameCube(emulate Wii & GameCube games) .
- Se il tuo CD o DVD(CD or DVD) è danneggiato, puoi utilizzare il file .iso(.iso file) direttamente come sostituto(as a substitute) .
- Questi sono spesso usati per fare il backup dei dischi ottici(make backup of optical discs) .
- Inoltre, vengono utilizzati per la distribuzione di file(used for distributing files) destinati alla masterizzazione su disco.
Come accennato in precedenza, prima del rilascio di Windows 10 , gli utenti non potevano montare file IMG in modo nativo su (IMG)Windows 7 né convertirli. Questa incapacità ha causato un'impennata nello sviluppo di applicazioni di gestione del disco(Disk Management) . Oggi su Internet sono disponibili numerosi programmi di terze parti, ciascuno con un'ampia serie di funzionalità. Di seguito è descritta una guida dettagliata su come convertire IMG in ISO .
Metodo 1: modificare l'estensione del nome file in Esplora file
(Method 1: Modify File Name Extension in File Explorer
)
La conversione di un file IMG(IMG file) in ISO è un processo lungo e macchinoso. Sebbene esista un altro modo rapido che ti aiuta a cambiare i tipi di file. Poiché i file IMG e ISO(IMG and ISO files) sono molto simili, è sufficiente rinominare il file con l'estensione richiesta.
Nota:(Note:) questo metodo potrebbe non funzionare su tutti i file IMG(IMG file) poiché funziona solo su file IMG(IMG file) non compressi . ti consigliamo di creare una copia del file(create a copy of the file) per evitare di danneggiare il file originale.
Implementa(Implement) i metodi indicati per convertire img in iso:
1. Premere i tasti (keys)Windows + E insieme per aprire Esplora file(File Explorer)
2. Vai alla scheda Visualizza(View ) e fai clic su Opzioni(Options) , come mostrato.

3. Qui, fare clic sulla scheda Visualizza della finestra (View)Opzioni cartella(Folder Options) .
4. Deseleziona la casella accanto a Nascondi le estensioni per i tipi di file conosciuti( Hide extensions for known file types) .

5. Fare clic su Apply > OK per salvare la modifica e chiudere la finestra.
6. Crea una copia del file IMG(IMG file) premendo Ctrl + C e quindi i Ctrl + V keys .
7. Fare clic con il pulsante destro del mouse e scegliere Rinomina(Rename) dal menu contestuale.

8. Rinominare il testo dopo '.' a iso .
Ad esempio: se il nome dell'immagine è keyboard.img , rinominalo come keyboard.iso
9. Viene visualizzato un messaggio di avviso a comparsa: se si modifica l'estensione del nome di un file, il file potrebbe diventare inutilizzabile(If you change a file name extension, the file might become unusable) . Fare clic su Sì(Yes ) per confermare questa modifica.

10. Il tuo file .img viene modificato in file .iso , come illustrato di seguito. Basta(Simply) montare il file ISO(ISO file) per accedervi e utilizzarlo(access & use) .

Leggi anche:(Also Read:) Come creare file PDF(PDF File) in Windows 11
Metodo 2: utilizzare convertitori di terze parti come OSFMount(Method 2: Use Third-Party Converters Like OSFMount)
PowerISO è uno degli strumenti di (PowerISO )elaborazione di file di immagine(image file processing) più popolari in circolazione. Tuttavia, la sua versione gratuita(free version) consente solo agli utenti di montare file di 300 MB o meno(300MB or less) . A meno che non si preveda di convertire regolarmente i file IMG in (IMG)ISO , si consiglia di utilizzare uno strumento gratuito come OSFMount o DAEMON Tools Lite(OSFMount or DAEMON Tools Lite) .
Nota:(Note:) ai fini di questo tutorial, utilizzeremo OSFMount ma la procedura per convertire i file IMG in (IMG)ISO rimane comparabile nella maggior parte delle applicazioni.
Segui attentamente i passaggi seguenti per convertire il file img(img file) in iso usando OSFMount :
1. Scarica il file di installazione di OSFMount(OSFMount installation file) dal loro sito Web ufficiale( official website) .
2. Fare clic sul file osfmount.exe e seguire le istruzioni visualizzate(on-screen instructions) per completare l'installazione.

3. Aprire il programma e fare clic(program and click) sul pulsante Monta nuovo...(Mount new… ) per continuare.

4. Nella finestra OSFMount – Mount drive , scegli Disk image file (.img, .dd, .vmdk,.E01,..)
5. Quindi, fai clic sul pulsante con tre punti(three-dotted button) , mostrato evidenziato, per scegliere il file IMG(IMG file) che desideri convertire.

6. Fare clic su Avanti(Next) , come mostrato.

7. Scegliere una delle seguenti opzioni(options) e fare clic su Avanti(Next) .
- Monta le partizioni come dischi virtuali(Mount partitions as virtual disks)
- Monta l'intera immagine come disco virtuale(Mount entire image as virtual disk)

8. Lascia le opzioni di montaggio predefinite(default mount options) così come sono e fai clic sul pulsante Monta(Mount ) per avviare il processo.

9. Una volta montato il file IMG(IMG file) , fare clic con il pulsante destro del mouse sul dispositivo(Device) e scegliere Salva in file immagine...(Save to image file…) dal menu, come illustrato di seguito.

10. Nella finestra seguente, vai alla directory in cui desideri salvare il file ISO(ISO file) convertito .
11. Digitare un nome file(File name) appropriato e in Salva come tipo(Save as type) , scegliere Immagine CD non formattata (.iso)( Raw CD Image (.iso)) dall'elenco a discesa. Quindi, fai clic su Salva(Save ) per avviare la conversione.
Nota: la conversione del (Note:)file IMG(IMG file) montato in file ISO(ISO file) potrebbe richiedere del tempo a seconda delle dimensioni del file e della capacità del (file size and capability)sistema(System) operativo del computer . Quindi, siediti e rilassati mentre si verifica il processo.

12. Una volta completato il processo, verrà visualizzato un messaggio che indica la conversione riuscita(successful conversion) insieme alla destinazione del file . (file destination)Fare clic(Click) su OK per terminare.
13. Se desideri montare il file ISO(ISO file) , fai semplicemente clic con il pulsante destro del mouse su di esso e seleziona Monta(Mount) . Il file apparirà in Questo PC(This PC) di Esplora file( File Explorer) una volta montato.
Consigliato:(Recommended:)
- Come risolvere il problema del microfono(Fix Microphone) che non funziona su Mac
- Come convertire Photoshop in RGB
- Come utilizzare le note adesive in Windows 11
- Come aggiungere il Notepad++ Plugin su Windows 10
Converti IMG in ISO(Convert IMG to ISO) e quindi montali per l'uso con l'aiuto della nostra guida. Dal momento che può rivelarsi un compito difficile, sentiti libero di contattarci con le tue domande o suggerimenti tramite la sezione commenti qui sotto.
Related posts
Come Fix PC Won't POST
Fix High CPU Usage da Service Host: Sistema locale
Fix Windows non può comunicare con device or resource
Come Stream Origin Games su Steam
Fix Error 0X80010108 In Windows 10
Fix USB Keeps Disconnecting and Reconnecting
Come rimuovere o resettare lo BIOS Password (2021)
Come disabilitare Sticky Corners in Windows 10
[Risolto] Drive USB non mostrando file e cartelle
Come abilitare o Disable Emoji Panel in Windows 10
Fix Host Process per Windows Services ha smesso di funzionare
5 Ways Per avviare il PC in Safe Mode
Facilmente View Chrome Activity su Windows 10 Timeline
Come disattivare Windows 10 Firewall
Fix Windows Update Error Code 0x80072efe
Fix NVIDIA Control Panel non apertura
Fix Unable per aprire Local Disk (c :)
Come disattivare o disinstallare NVIDIA GeForce Experience
Fix Network Adapter Error Code 31 in Device Manager
Fix Questa copia di Windows non è un errore genuino
