Come controllare un interruttore WeMo Insight utilizzando Alexa ed Echo
Quindi di recente ho acquistato un Amazon Echo e uno switch Belkin WeMo(Belkin WeMo switch) e ho sentito che i due potevano essere usati insieme. Dopo aver giocato un po' con i due dispositivi, sono riuscito a capire come controllare il mio interruttore WeMo(WeMo switch) parlando con Alexa su Echo .
Il bello dell'utilizzo di uno switch WeMo(WeMo switch) con Echo è che funziona senza richiedere l'installazione di un'abilità di terze parti su Echo o l'acquisto di un hub. I tre dispositivi WeMo che funzionano direttamente con Alexa sono WeMo Light Switch , WeMo Switch e WeMo Insight Switch(WeMo Switch and WeMo Insight Switch) .
Nel complesso, è davvero facile configurare tutto(everything setup) , ma menzionerò anche alcuni suggerimenti per la risoluzione dei problemi nel caso in cui non funzioni al primo tentativo.
Configura WeMo Switch
La prima cosa che vorrai fare è connettere il tuo WeMo Switch alla tua rete WiFi(WiFi network) e assicurarti che venga visualizzato nell'app WeMo(WeMo app) . Dovresti essere in grado di accenderlo e spegnerlo utilizzando il pulsante(power button) di accensione virtuale all'estrema destra.

Se tocchi la piccola freccia in basso, dovrebbe espandersi per mostrarti alcune statistiche sul consumo di energia (solo per l' interruttore WeMo Insight(WeMo Insight switch) ).

Ora ci sono due cose che dobbiamo fare all'interno dell'app WeMo(WeMo app) prima di poterla collegare ad Alexa . Innanzitutto, dovresti rinominare il tuo switch in qualcosa di diverso dal nome predefinito(default name) . Qualunque sia il nome che gli dai qui è come dovrai chiamarlo quando parli con Alexa . Quindi, se dai un nome all'interruttore, Frigorifero(Fridge) , sarai in grado di dire " Alexa, spegni il frigorifero(Alexa, turn off the fridge) " e sarà conforme. Per fare ciò, tocca il pulsante Modifica(Edit) in alto e quindi tocca l'interruttore che desideri rinominare.

Se usi i numeri nel nome, assicurati di scrivere il numero invece di usare il valore numerico. Tocca Salva(Save) e ora lo switch dovrebbe avere un nuovo nome. La seconda cosa che dobbiamo fare è abilitare l'accesso remoto. Per fare ciò, tocca Altro(More) che si trova nella parte inferiore dell'app.

Vedrai un'opzione chiamata Accesso remoto(Remote Access) . Per impostazione predefinita, mostrerà Non abilitato(Not Enabled) . Vai avanti e toccalo, quindi tocca Abilita accesso remoto(Enable Remote Access) . Ciò non solo ti consentirà di controllare l'interruttore da qualsiasi parte del mondo, ma consentirà anche ad Alexa di controllare l'interruttore.

Dovresti ricevere un messaggio che indica che l'accesso remoto è stato abilitato e puoi controllare lo switch da qualsiasi luogo in cui hai accesso a Internet(Internet access) .

Scopri i dispositivi utilizzando Alexa
Dopo aver fatto queste due cose nell'app WeMo(WeMo app) , ora possiamo passare all'app Alexa(Alexa app) . Apri l'app, fai tap sulle tre linee orizzontali in alto a sinistra e poi fai tap su Smart Home .
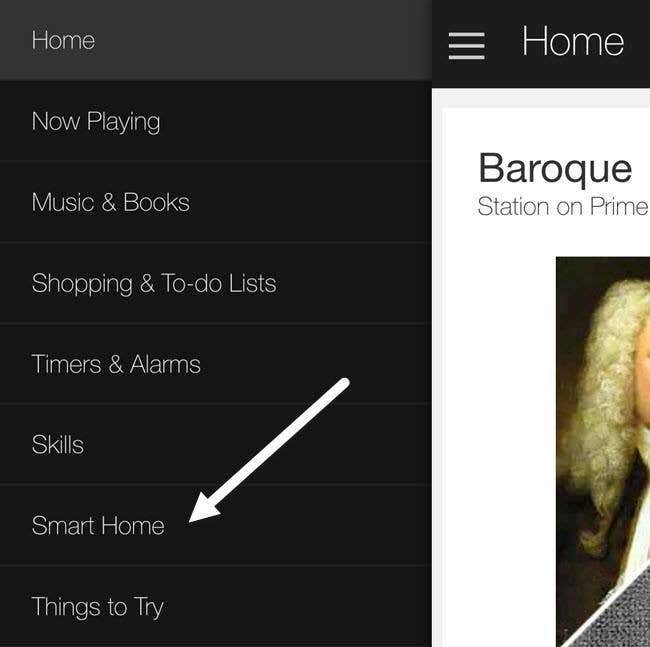
Questa schermata è suddivisa in tre sezioni: gruppi, abilità e dispositivi. I gruppi(Groups) ti consentono di controllare più dispositivi con un comando. Ad esempio, se hai tre interruttori WeMo , puoi creare un gruppo chiamato Luci della camera da letto(Bedroom Lights) e quindi dire semplicemente " Alexa, spegni le luci della camera da letto. (Alexa, turn off the bedroom lights.)"

In Smart Home Skills , puoi abilitare le competenze per prodotti di diverse aziende. Sopra(Above) , puoi vedere che ho abilitato l' abilità TP-LINK Kasa perché ho uno switch TP-LINK. Infine, sotto I tuoi dispositivi(Your Devices) , puoi aggiungere nuovi dispositivi toccando su Scopri dispositivi(Discover devices) .

Alexa ora inizierà a cercare dispositivi, operazione che dovrebbe richiedere meno di un minuto. Una volta completata la ricerca, dovresti vedere il dispositivo elencato sotto I tuoi dispositivi( Your Devices) .
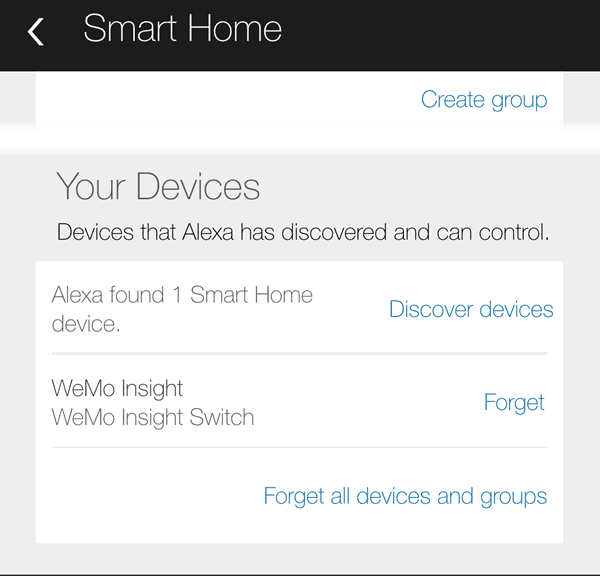
Questo è praticamente tutto! Ora sei a posto. Dovresti essere in grado di fare riferimento allo switch con il suo nome quando parli con Alexa . Dì solo(Just) " Alexa, turn off/on switchname.Se tutto va bene, Alexa dirà semplicemente OK e il gioco è fatto. Puoi controllare manualmente nell'app WeMo(WeMo app) e dovresti vedere che lo stato dell'interruttore(switch state) è stato modificato.
Se si verificano problemi lungo il percorso, ci sono un paio di cose che puoi fare:
- Assicurati(Make) che Amazon Echo abbia l'ultimo firmware installato. Puoi farlo assicurandoti che sia connesso al Wi(WiFi) -Fi e acceso. L' eco(Echo) verificherà automaticamente e si aggiornerà se è disponibile un aggiornamento.
- Assicurati(Make) che lo switch WeMo(WeMo switch) abbia l'ultimo firmware installato. Quando apri l' app WeMo(WeMo app) , ti avviserà di eventuali aggiornamenti del firmware e potrai farlo dall'interno dell'app.
- Se Alexa non riesce a trovare il tuo dispositivo WeMo(WeMo device) , assicurati che Echo sia connesso alla rete WiFi a 2,4 GHz(GHz WiFi network) , se hai un router dual-band. Le unità WeMo si connettono solo a 2,4 GHz , quindi se il tuo Echo si trova sulla rete a 5 GHZ(GHZ network) , potrebbe causare problemi.
Si spera che questa guida ti renda operativo con Alexa e WeMo(Alexa and WeMo) per una casa intelligente più divertente. Sfortunatamente, Belkin ha affermato che i dispositivi WeMo non supporteranno HomeKit , quindi il controllo delle luci da Siri non avverrà presto. Per me, Alexa può fare molto di più del semplice controllo dei dispositivi domestici intelligenti, quindi se hai già un Echo , potrebbe valere la pena acquistare gli interruttori WeMo poiché funzionano bene insieme. Se avete domande, sentitevi liberi di commentare. Divertiti!
Related posts
Cos'è un Steam Deck and How è Different From Nintendo Switch?
Guida introduttiva al tuo nuovo Amazon Echo
Come esportare i dati sull'utilizzo dell'energia WeMo in Excel
10 fantastici trucchi Alexa da provare con Amazon Echo
Ascolta audiolibri udibili utilizzando Amazon Alexa sul tuo dispositivo Echo
16 Best Smartphone Accessories Per viaggiare
Best Windows 10 Desktop Gadgets da scaricare
7 Cool Music Gadgets ad assumere Your Next Adventure
ICLEVER BTH03 Bluetooth Kids Headphones Review
Tribit Stormbox Micro Portable Speaker Review
Cosa è aumentato Reality and Could IT Replace All Screens?
5 Best Sound Cards per il tuo PC nel 2021
Mosonth 2K Webcam Review
Top 10 fallito Electronic Gadgets and Devices (Wearable)
Come iniziare con un Raspberry Pi 4
10 canali Amazon Fire Stick gratuiti da installare
Mavic Mini vs Mini 2: Qualora l'aggiornamento?
7 Best Bluetooth Earbuds sotto $ 100
Chromecast Vs Android TV: Quale è Better?
5 Best Drones per i bambini
