Come controllare il livello della batteria del controller DualSense PS5
Immagina lo scenario peggiore: sei nel bel mezzo di una battaglia vera e propria, eliminando i nemici a sinistra, a destra e al centro con i tuoi compagni di squadra, e poi... la batteria del controller PS5 DualSense si scarica. Se hai un solo controller, dovrai giocare in modalità cablata o attendere che il controller si ricarichi. Nella migliore delle ipotesi, puoi collegare il controller e utilizzare quello di riserva, se ne hai due.
In ogni caso, la scarica della batteria del controller è tutt'altro che ideale, motivo per cui è meglio controllare regolarmente la durata della batteria del controller PS5 . Ti mostreremo come tenere d'occhio il livello della batteria del controller PS5 , così non rimarrai mai più a corto di tempo nel bel mezzo di una sessione di gioco.

Come controllare la durata della batteria del controller DualSense PS5(PS5 DualSense Controller Battery Life) sulla console
Se sei già a metà sessione di gioco o stai per iniziare, il modo più semplice per verificare la quantità di batteria rimasta sul controller DualSense PS5(PS5 DualSense) è farlo sulla tua console. In media, la durata della batteria del controller su PS5 varia da circa 12-15 ore, a seconda dell'utilizzo. quindi non dovresti aver bisogno costantemente di caricare il controller. Ecco come controllare i livelli della batteria del controller PS5 .
- Avvia(Boot) la tua console PS5 e fai clic sul tuo account utente per accedere come al solito.
- Premi(Press) il pulsante PS al centro del controller per aprire il Centro di controllo(Control Center) .
- Nella parte inferiore dello schermo, usa la levetta destra o il pulsante destro per selezionare Accessori dalle icone del Centro di controllo(Control Center) (sembra un controller).

- Verrà visualizzato un popup Accessori(Accessories) che mostrerà il livello della batteria del controller wireless DualSense : tre(— three) barre per batteria carica, una per batteria scarica.

Se riscontri problemi di connessione del controller, è una buona idea aggiornare il controller PS5(update your PS5 controller) per assicurarti di utilizzare il software più recente. È inoltre buona norma collegare il controller per caricarlo dopo ogni sessione di gioco, così non rimarrai mai a corto di batteria scarica quando sei nel bel mezzo di un gioco. Naturalmente, c'è sempre la possibilità di giocare in modalità cablata, se necessario.
Come controllare il livello della batteria del controller DualSense PS5(PS5 DualSense Controller Battery Level) sul PC
Se la tua console non è accesa o sei già al PC, spesso è più comodo controllare la durata della batteria del controller DualSense PS5(PS5 DualSense) dal PC. Potresti voler eseguire questa operazione anche se utilizzi il controller per giocare su Steam tramite cavo o in modalità wireless tramite Bluetooth .
Fortunatamente, ci sono un paio di modi per farlo in modo rapido e semplice.
Controllo della durata della batteria del controller DualSense PS5(PS5 DualSense Controller Battery Life) su Steam
Collegare il controller PS5 DualSense al PC dovrebbe significare che Windows(Windows) lo rileva automaticamente. Se giochi su Steam, ecco come controllare la durata della batteria del controller DualSense PS5(PS5 DualSense) :
- Accedi(Log) a Steam come al solito con le credenziali del tuo account.
- Collega il controller PS5 al PC(Connect your PS5 controller to your PC) tramite USB o Bluetooth.
- Vai alla modalità Big Picture(Big Picture Mode) in alto a destra.
- Seleziona l'icona della batteria in alto a destra nella schermata principale.
- Se non vedi l'icona della batteria, seleziona Menu in basso a sinistra.
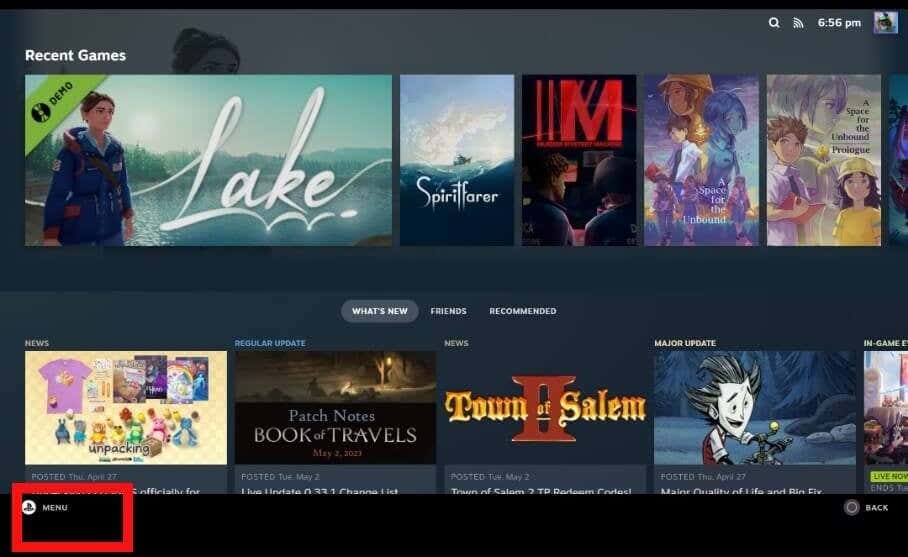
- Scegli Impostazioni.

- In Generale(General) , assicurati che l'opzione Mostra percentuale batteria nell'attivazione/disattivazione dell'intestazione sia attiva.

- Potrebbe essere necessario riavviare Steam affinché queste impostazioni abbiano effetto.
- Se il tuo PC non rileva il controller, potresti provare a reimpostare il controller DualSense della PS5(resetting your PS5 DualSense controller) .
Controllo del livello della batteria del controller DualSense PS5(PS5 DualSense Controller Battery Level) utilizzando l' app Windows DS4(DS4 Windows App)
Se utilizzi un PC Windows , puoi controllare la batteria del controller DualSense PS5(PS5 DualSense) utilizzando l' app Windows DS4(DS4 Windows) , che aiuta anche il controller a funzionare in modo efficace con Windows .
- Innanzitutto, dovrai scaricare e installare l' app Windows DS4(DS4 Windows app) sul tuo PC.
- Per installare l'app, decomprimere la cartella di installazione e fare doppio clic sul file dell'applicazione Windows DS4 .(DS4 Windows)

- Durante l'installazione verrà visualizzata una finestra pop-up che ti chiederà di installare ViGEm Bus Driver , necessario per utilizzare l'app. È inoltre possibile scegliere di installare una gamma di driver opzionali.
- Una volta installati i driver, collega il controller al PC utilizzando un cavo USB .
- Avvia l'app e, dopo alcuni secondi, dovresti vedere il tuo controller PS5 DualSense elencato nella scheda Controller(Controllers) .
- In Batteria(Battery) dovrebbe essere visualizzata la percentuale di durata della batteria del controller.

Come puoi vedere, controllare la durata della batteria del controller DualSense PS5(PS5 DualSense) è semplice e veloce, quindi non ci sono scuse per lasciare che il controller muoia nel bel mezzo di una sessione ricca di azione. È una buona idea controllare la batteria del controller di tanto in tanto, soprattutto se giochi per lunghi periodi di tempo, poiché puoi sempre collegarlo per caricarlo o sostituirlo con un controller di riserva per evitare che si scarichi in un momento cruciale nel tuo gioco.
Related posts
Come cambiare lingua su Windows 10: tutto quello che devi sapere -
Come accedere a Windows 10 con un PIN? Come modificare il PIN di accesso?
Come aggiungere il menu Start in Windows 10: la guida completa -
Dove vengono salvati gli screenshot? Cambia la loro posizione in Windows 10 -
Perché il mio schermo è in bianco e nero? Risolvi questo problema in Windows 10! -
Come modificare l'icona di una cartella in Windows 10 in 3 semplici passaggi
Come aggiungere o rimuovere le cartelle del menu Start di Windows 10 -
6 modi per cambiare la schermata di blocco in Windows 10 (sfondi, icone, pubblicità, ecc.)
Le azioni rapide in Windows 10: accedi, usale, personalizzale!
10 modi per organizzare e modificare il menu Start di Windows 10 -
Come ridimensionare il menu Start in Windows 10 (3 metodi)
2 modi per cambiare la lingua usata da Cortana in Windows 10
Come nascondere le app dal menu Start di Windows 10 -
Come impostare la visualizzazione/scheda predefinita per il Task Manager di Windows 10
Come interrompere temporaneamente le notifiche di Windows 10 con Focus Assist (ore silenziose)
Modifica la risoluzione dello schermo e ingrandisci testo e icone in Windows 10
Le cartelle live del menu Start: come usarle in Windows 10
Dove trovare la frequenza di aggiornamento di Windows 10? Come cambiarlo?
Come bloccare l'ora per più città nel menu Start di Windows 10
Come rimuovere o nascondere la barra multifunzione da Esplora file in Windows 10
