Come configurare Amazon Alexa
Amazon Alexa conferisce alla tua voce alcuni superpoteri. È stato il primo assistente digitale sul mercato fino all'inizio della battaglia degli assistenti intelligenti con l'arrivo di Google Home . Ora può essere trovato in centinaia di piccoli dispositivi, da minuscoli altoparlanti che riproducono musica a case intelligenti automatizzate(automated smart homes) .
Impariamo come configurare l' app Amazon Alexa con apparecchiature abilitate per Alexa.

Installa l'app Alexa sul tuo telefono
Amazon Alexa è un servizio cloud, ma devi scaricare l' app Alexa gratuita se desideri associarla a qualsiasi dispositivo.
Puoi scaricare l'app su qualsiasi smartphone che esegue Android o iOS. Ovviamente puoi anche utilizzare l' app Alexa sul (Alexa)sistema operativo Fire(Fire OS) .
L'installazione è semplice:
- Apri Google Play Store o l' Apple App Store sul tuo dispositivo mobile.
- Cerca l'app Amazon Alexa.
- Fare clic su Installa(Install) .

Puoi anche accedere ad Alexa(access Alexa) da qualsiasi browser web compatibile. Accedi(Sign) con il tuo account Amazon .
Anche se Windows ha Cortana , puoi utilizzare Alexa per fare acquisti su Amazon con la tua voce. Alexa è disponibile come download gratuito da Microsoft Store . Tuttavia(Though) , l'utilizzo di Alexa potrebbe non essere così utile in quanto Cortana è l'assistente preferito per i dispositivi Windows .
Gli altoparlanti intelligenti come Amazon Echo ed Echo Dot sono uno dei (Echo Dot)dispositivi abilitati Alexa(Alexa-enabled devices) più comuni che vedrai in giro. Esistono infatti otto tipi di dispositivi Echo . La configurazione di Alexa è simile per tutti. Diamo un'occhiata a come configurare Amazon Alexa con un Echo Dot per mostrare quanto sia facile.
Collega l'eco a una presa di corrente
- L' eco(Echo) utilizza la rete CA per l'alimentazione. Collegare l' Echo Dot alla presa di corrente più vicina con l'alimentatore in dotazione.
L' anello luminoso intorno all'altoparlante(light ring around the speaker) si illuminerà di blu e una sfumatura di turchese. In un attimo la luce diventerà arancione e una simpatica voce morbida ti accoglierà con:
“Ciao, il tuo dispositivo è pronto per la configurazione. Scarica l'app Alexa e segui le istruzioni. (“Hello, your device is ready for set up. Just download the Alexa app and follow the instructions.” )
Il punto Echo rimarrà una sfumatura di arancione per segnalare la modalità di configurazione. Rimarrà in questo colore fino al completamento della configurazione.
Collega l' eco(Echo) alla rete Wi-Fi(Wi-Fi Network)
- Accedi(Sign) alla tua app Alexa con le tue credenziali (Alexa)Amazon e concedi all'app tutte le autorizzazioni di cui ha bisogno.
Nota:(Note:) le schermate di configurazione possono differire leggermente dalle versioni del dispositivo che possiedi. Ad esempio, Echo di seconda generazione(Echo Second Generation) e di terza generazione(Third Generation) . Ma le differenze sono minime.
- Vai all'icona del menu Altro in basso a destra. (More)Fare clic(Click) su Aggiungi un dispositivo(Add a Device) .

- Selezionare il tipo di dispositivo dalla schermata di configurazione . (Setup)In questo esempio, è un Amazon Echo Dot . Amazon ha una gamma di dispositivi Echo , quindi assicurati di toccare quello che possiedi.

- Alexa controlla se il tuo dispositivo è acceso e mostra la luce arancione. Premi Sì(Yes) per continuare con i passaggi successivi che prevedono la scelta della lingua preferita e l'attivazione del Bluetooth del telefono .

- L'app si connette al dispositivo smart tramite Bluetooth . Potrebbe volerci un po' di tempo, quindi tienili a una distanza di 10 piedi l'uno dall'altro.
- Una volta ottenuto l'accoppiamento Bluetooth , l'app (Bluetooth)Alexa ti chiederà di accedere alle Impostazioni del telefono e di connetterti a una rete (Settings)Amazon Wi-Fi ad hoc con un formato di indirizzo che legge " Amazon-XXX ".

Selezionando questa rete Wi-Fi, il telefono viene spostato dalla rete Wi-Fi principale e lo si collega direttamente ad Amazon Echo .
- Una volta connesso, Alexa ti chiederà di nuovo di passare da Echo alla tua rete Wi-Fi principale . Seleziona la tua rete dall'elenco delle reti Wi-Fi . Inserisci la tua password Wi-Fi ed Echo è ora collegato al tuo Wi-Fi .
Nota:(Note:) questa rete speciale è temporanea. Amazon lo crea per rendere il dispositivo il punto di accesso e scambiare informazioni di configurazione con l' app Alexa . Il punto di accesso scompare non appena la configurazione è completata, quindi la spia arancione si spegne.
Cambia la parola sveglia
Alexa si accende per ascoltare i tuoi comandi quando usi la parola di attivazione predefinita, " Alexa ".
Puoi cambiare la parola sveglia in qualcos'altro. Potrebbe essere necessario se c'è qualcun altro in casa con lo stesso nome. Basta(Just) chiedere a Echo "Alexa, cambia la parola sveglia".

Ti dice di andare su Dispositivi(Devices) e selezionare il tuo dispositivo specifico. Vai su Impostazioni dispositivo(Device Settings) e scorri verso il basso fino a Wake Word . Toccalo e scegli una parola sveglia tra queste opzioni limitate: Alexa , Amazon , Echo e Computer . Non puoi ancora dargli un nome a tua scelta.
Abilita abilità Alexa
Le abilità di Alexa(Alexa Skills) sono come piccoli robot automatizzati che eseguono le tue offerte quando parli al dispositivo. Ci sono migliaia di abilità Alexa tra cui puoi scegliere(thousands of Alexa Skills you can choose from) .
Esplorali sulla pagina Alexa Skills su Amazon(Alexa Skills page on Amazon) e scoprili anche sull'app Alexa . Puoi abilitarli da entrambe le fonti.
Ecco come abilitare le abilità dall'app.
Nell'app Amazon Alexa , viene visualizzato un breve elenco delle tre abilità consigliate(Recommended Skills) più popolari . Lo schermo suggerisce anche alcune altre abilità che puoi provare.
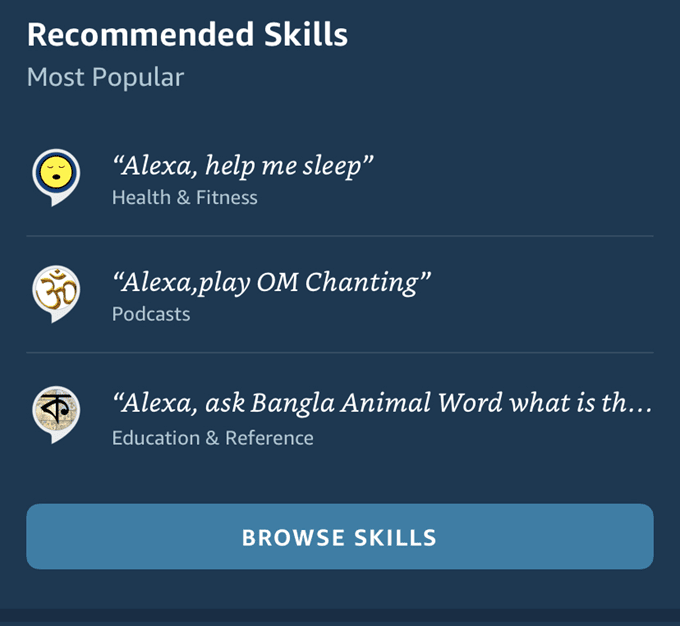
- Fare clic sul pulsante Sfoglia competenze(Browse Skills) se si desidera approfondirle per categorie, come Affari(Business) e finanza(Finance) , Istruzione(Education) e consultazione(Reference) , Cibo(Food) e bevande(Drink) e Giochi(Games) e curiosità(Trivia) , ecc. In alternativa, utilizzare l'icona di ricerca per trovare una competenza.
- La scheda Scopri(Discover) è proprio quello che dice ed è utile per trovare scelte dell'editor e gemme nascoste.

- Dopo aver abilitato alcune abilità Alexa(Alexa Skills) , puoi trovarle tutte elencate in Le tue abilità(Your Skills) .
Una volta trovata un'abilità che desideri utilizzare, premi i pulsanti Avvia . (Launch)Puoi anche toccare l'abilità per la sua pagina dei dettagli dedicata e leggere di più sui diversi modi di utilizzare un'abilità. Fare clic(Click) su Abilita per l'uso(Enable to Use) da questa pagina.
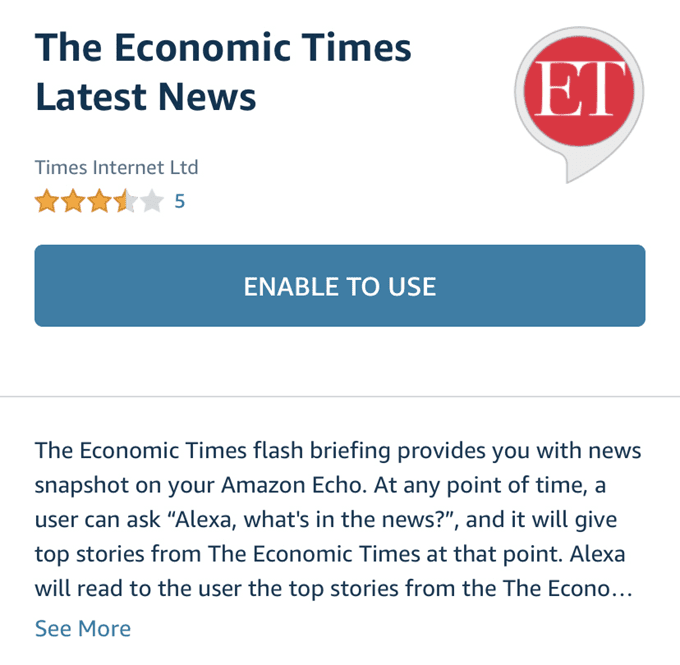
Puoi anche semplicemente dire " Alexa , apri [nome abilità]". Se vuoi saperne di più su un'abilità, puoi dire "[nome abilità] aiuto".
Puoi collegare le abilità Amazon predefinite come " (Amazon)Paga(Pay) con Alexa" o " Amazon Prime Music". Tieni presente che alcune competenze potrebbero richiedere un abbonamento e un accesso con il provider(Skill) delle competenze . Ad esempio, Spotify .
Una volta acquisita dimestichezza con le abilità di Alexa(Alexa) con un unico scopo , cerca di creare routine Alexa più potenti(more powerful Alexa routines) . Le routine (Routines)Alexa ti consentono di controllare più dispositivi con un unico comando.
Lavora sulle tue abilità Alexa
Alexa comprende l' inglese(English) colloquiale (e anche altre lingue). Un altoparlante intelligente può fare molto di più che riprodurre musica in streaming(play streaming music) . Scegli i comandi giusti e potrai automatizzare alcune delle tue attività quotidiane.
Se hai un altoparlante Echo , esercitati con queste (Echo)abilità Amazon Echo(Amazon Echo Skills) e vedi se aiutano a risparmiare qualche minuto.
Qual(Which) è un'abilità di Alexa di cui non puoi fare a meno? Raccontacelo(Tell) nei commenti.
Related posts
Come creare una routine con Amazon Alexa
Come annullare Amazon Music
Come ripristinare le impostazioni di fabbrica dei dispositivi Amazon Echo
Come eliminare le tue informazioni su Alexa
Come configurare un Amazon Echo Dot
Come convertire le immagini WEBP in JPG, GIF o PNG
Come scansionare più pagine in un unico file PDF
Installazione dei plugin GIMP: una guida pratica
Come acquisire schermate su Nintendo Switch
Come disabilitare la chiave di Windows
Come scansionare un codice QR su iPhone e Android
Come impostare le pagine master in Adobe InDesign CC
7 Suggerimenti tecnici per l'ottimizzazione SEO per qualsiasi sito web
Come utilizzare il Chromebook come secondo monitor
10 fantastici trucchi Alexa da provare con Amazon Echo
Come digitalizzare i DVD
Come aprire file DDS in Windows 10
Come cambiare il colore di sfondo su Google Docs
Come mantenere sveglio il tuo PC Windows senza toccare il mouse
Crea un'app desktop Gmail con questi 3 client di posta elettronica
