Come condividere e sincronizzare il contenuto nell'app Elenco di lettura di Windows 8.1
Oggi daremo un'occhiata a due importanti funzionalità dell'app Elenco di lettura(Reading List) : condividi e sincronizza(share and sync) . Potrebbero essere un rompicapo(deal breaker) o un creatore(deal maker) di accordi nell'utilizzo di questa app. Elenco di lettura(Reading List) ti consente di condividere il contenuto che aggiungi con i tuoi amici. Ti consente inoltre di sincronizzare il suo contenuto su dispositivi Windows 8.1 , in modo da poter aggiungere un articolo all'Elenco di lettura(Reading List) sul tuo computer e leggerlo mentre vai al lavoro, ad esempio sul tuo tablet. Vediamo come avviene la condivisione e la sincronizzazione.
Come condividere il contenuto(Content) dall'elenco di lettura(Reading List)
Elenco di lettura(Reading List) ti consente di condividere i tuoi contenuti preferiti con i tuoi amici e contatti, direttamente dalla barra degli accessi(Charms bar) . Per condividere il contenuto(share content) dall'Elenco di lettura(Reading List) , fai prima clic con il pulsante destro del mouse o scorri verso il basso(click or swipe downwards) sugli elementi che desideri condividere. L'elemento verrà selezionato e verrà visualizzato un segno di spunta nell'angolo in alto a destra.

Quindi, apri(Charms) la barra degli accessi e tocca o fai clic su Condividi(Share) .

Viene visualizzato un elenco di applicazioni installate, che puoi utilizzare per condividere il contenuto con chi vuoi. A meno che tu non abbia installato moderne app di social network(networking apps) (come Facebook o Twitter(Facebook or Twitter) ), avrai solo la possibilità di condividere il contenuto via e-mail.
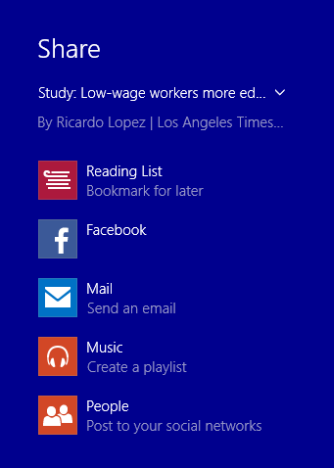
Per condividere il contenuto tramite e-mail, tocca o fai clic sul pulsante Posta(Mail) . Viene visualizzata una barra laterale che ti consente di inviare il contenuto con l' app Mail .
Per inviare l'e-mail, è sufficiente compilare il campo A(To) con l' indirizzo o gli indirizzi(address or addresses) delle persone con cui si desidera condividere il contenuto e fare clic o toccare il pulsante Invia(Send) .
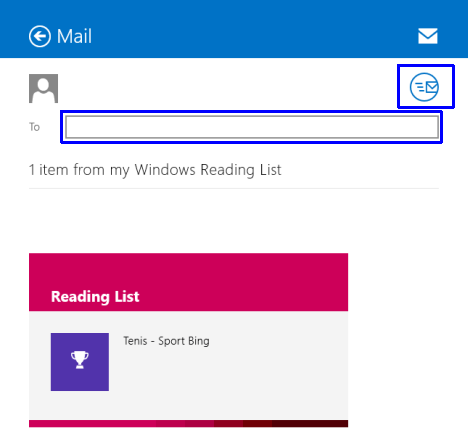
Puoi anche aggiungere un messaggio prima di premere il pulsante Invia(Send) .
Come sincronizzare l' elenco di lettura(Reading List) tra i dispositivi Windows 8.1
Windows 8.1 sincronizza l' elenco(Reading List) di lettura per impostazione predefinita su tutti i tuoi dispositivi Windows 8.1, se è stato configurato con le impostazioni consigliate e se accedi con un account Microsoft(Microsoft account) valido .
Per modificare le impostazioni di sincronizzazione sul tuo PC, apri(Charms) la barra degli accessi, quindi vai su "Settings > Change PC Settings" .
Fare clic o toccare SkyDrive e andare su Impostazioni di sincronizzazione(Sync settings) . Viene visualizzato un elenco di opzioni di sincronizzazione e sono trattate in dettaglio, in questo tutorial: Introduzione a Windows 8.1: come sincronizzare ed(Synchronize & Back Up) eseguire il backup delle impostazioni.
Per assicurarti che l' elenco di lettura(Reading List) sia sincronizzato su tutti i tuoi dispositivi, devi assicurarti che Sincronizza le tue impostazioni su questo PC(Sync your settings on this PC) e i dati dell'app(App data) siano attivati.

Questo è tutto! L' elenco di lettura(Reading List) è ora sincronizzato su tutti i dispositivi Windows 8.1 su cui hai effettuato l'accesso con lo stesso account Microsoft(Microsoft account) .
Conclusione
Come hai potuto vedere durante la nostra miniserie (mini series)Elenco di lettura(Reading List) , questa app offre molte funzioni utili per archiviare e gestire i tuoi contenuti digitali preferiti. Se sei alla ricerca di un'app che sincronizzi i tuoi contenuti su tutti i tuoi dispositivi Windows 8.1 e ti permetta di condividerli con i tuoi amici in pochi clic, Reading List è sicuramente un buon candidato da prendere in considerazione.
Per ulteriori informazioni sull'utilizzo dell'Elenco di lettura(Reading List) , non esitare a leggere gli articoli consigliati di seguito.
Related posts
Come aggiungere e classificare i contenuti nell'app Elenco di lettura di Windows 8.1
Come rimuovere contenuto e categorie dall'app Elenco di lettura di Windows 8.1
Che cos'è l'app Elenco di lettura in Windows 8.1 e perché dovresti usarla
Come condividere rapidamente o aggiungere un segnalibro a un'app da Windows 8.1 Store
Configura come funziona l'app Internet Explorer in Windows 8.1
Come aggiungere, modificare e rimuovere allarmi in Windows 8.1
Come chattare o chattare di gruppo con l'app desktop Skype per Windows
Come trovare, installare e rivedere le app in Windows 8.1 Store
Presentazione di Windows 8.1: come condividere schermate da qualsiasi app
35 scorciatoie da tastiera che aumentano la tua produttività in Windows 8.1
Dieci motivi per cui il Task Manager oscilla in Windows 10 (e in Windows 8.1)
Interrompi la correzione automatica e i suoni della tastiera durante la digitazione su un tablet Windows 8.1
Come impostare l'accesso al programma e le impostazioni predefinite del computer in Windows 7 e Windows 8.1
Presentazione di Windows 8 e Windows 8.1: 6 modi per accedere alla schermata iniziale
Come utilizzare l'app video in Windows 8.1 per riprodurre film archiviati in locale
Presentazione di Windows 8.1: come utilizzare l'app di scansione per eseguire la scansione di documenti
Come modificare le foto e i video acquisiti con l'app Fotocamera in Windows 8.1
Come avviare e configurare l'Assistente vocale tramite le impostazioni del PC in Windows 8.1
Come navigare sul Web con l'app Internet Explorer 11 in Windows 8.1
Come eseguire l'aggiornamento da Windows 7 a Windows 8.1 Pro
