Come collegare Oculus Quest 2 al PC
Oculus Quest 2 è un potente visore VR(powerful VR headset) disponibile a un prezzo accessibile, ma le sue capacità sono limitate perché è un dispositivo autonomo. La buona notizia è che puoi collegarlo al tuo PC per giocare a giochi che altrimenti sarebbero disponibili solo per qualcuno con un visore VR più potente.

Come collegare Oculus Quest 2 al PC(How to Connect Oculus Quest 2 to PC)
Esistono due modi per collegare Oculus Quest 2 al PC. Il primo è tramite un cavo di collegamento, mentre il secondo è tramite un servizio noto come Oculus Air Link .
Alcune cose che dovresti notare prima di provare questo. Il primo è che questo è strettamente per Windows . Mentre alcune persone sono riuscite a farlo funzionare su Mac usando un Hackintosh , non è comune. Avrai bisogno di una potente GPU NVIDIA o AMD(AMD GPU) per farlo funzionare come dovrebbe.
Avrai anche bisogno almeno di una GTX 1060 come minimo. Naturalmente, più potente è la tua scheda grafica, meglio è. La chiave è garantire che il sistema soddisfi la compatibilità e i requisiti di sistema. Puoi trovare questi requisiti sul sito Web di Oculus Quest 2(Oculus Quest 2 website) .
Infine, avrai bisogno di un cavo USB-C(USB-C) collegato a una porta USB 3.0(USB 3.0) del tuo PC.
Come collegare Oculus Quest 2 tramite un cavo di collegamento(How to Connect Oculus Quest 2 Through a Link Cable)
Il principale punto di forza di Oculus Quest 2 è che è wireless. Il collegamento tramite un cavo di collegamento ti collega a un PC, ma ti consente anche di accedere a tutte le capacità di elaborazione della tua macchina per l'uso sulle cuffie. Se è un gioco che non richiede un'enorme quantità di movimento (o hai un cavo abbastanza lungo da poterti muovere liberamente mentre sei connesso), allora è una soluzione facile.
- Apri l' app Oculus per PC . (Oculus PC)Se non lo possiedi già, scaricalo dal sito Web di Oculus(Oculus website) .
- Collega un cavo USB-C compatibile a una porta USB-C del tuo PC, preferibilmente nella parte anteriore per un accesso più semplice e per sfruttare al massimo la lunghezza del cavo.
- Collega il cavo al visore Oculus Quest 2(Oculus Quest 2) . Quando viene richiesto di consentire l'accesso ai dati(Allow access to data) , selezionare Nega. (Deny.)Se consenti l'accesso, dovrai scollegare fisicamente il cavo dall'auricolare e ricollegarlo.

- Successivamente, ti verrà chiesto di abilitare Oculus Link. (Enable Oculus Link.)Quando ciò accade, seleziona Abilita.(Enable.)
Questo apre una nuova finestra che ti dà accesso al tuo PC. Da qui puoi avviare i giochi SteamVR(SteamVR games) , Oculus Rift o PC VR. Questo è tutto: il cavo di collegamento è una soluzione semplice, a condizione che il tuo computer soddisfi le specifiche minime.
Come collegare Oculus Quest 2 tramite Air Link(How to Connect Oculus Quest 2 Through Air Link)
La seconda opzione è connettere Oculus Quest 2 con una connessione wireless(wireless connection) tramite Air Link . Questa è l'opzione preferibile: non richiede cavi, ma può introdurre più latenza con prestazioni inferiori se la tua connessione Wi-Fi non è all'altezza del compito.
Avrai bisogno di un router Wi-Fi 6 e il tuo PC deve essere collegato al router tramite un cavo Ethernet . Come con Oculus Link , assicurati che l' app Oculus sia aperta sul tuo PC prima di avviare questo processo.
- Dal menu delle impostazioni di Oculus , seleziona (Oculus)Sperimentale(Experimental ) e attiva Air Link .

- Quando richiesto, seleziona Continua.(Continue.)

- Seleziona il menu delle impostazioni rapide sul lato destro della barra di navigazione. Oltre a Wi-Fi(Wi-Fi) e Guardian ci sarà Air Link . Selezionalo.
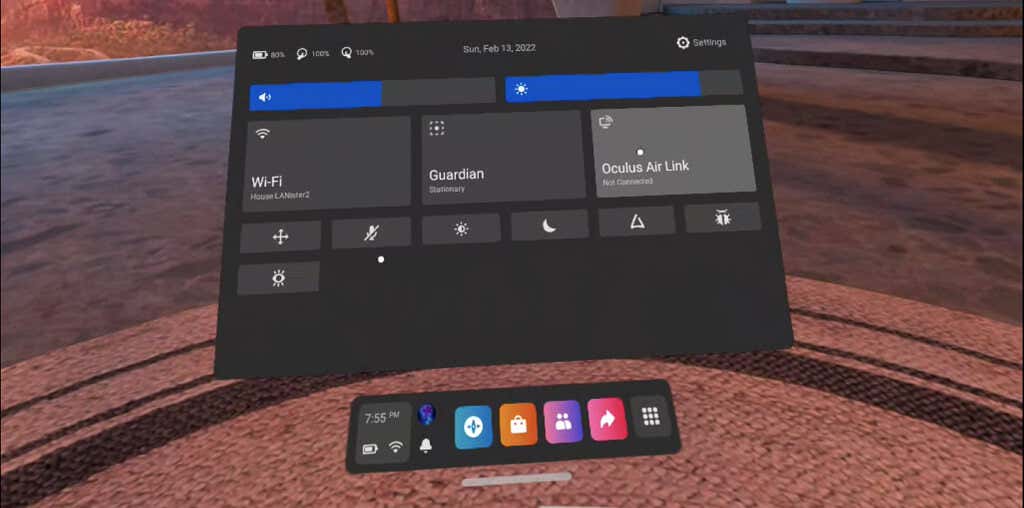
- Apparirà un elenco di PC disponibili. Seleziona il tuo PC da quell'elenco e quindi seleziona Associa.(Pair.)

- Se è la prima volta che abbini il tuo PC con Air Link , un codice di abbinamento apparirà sull'auricolare e sul tuo PC. Rimuovi l'auricolare per assicurarti che i due codici corrispondano, quindi seleziona Conferma(Confirm) nell'app per PC.
- All'interno del visore, seleziona Avvia(Launch) per aprire Air Link.
Si aprirà una schermata identica a quella che si apre quando si utilizza un cavo di collegamento. Questa è la schermata di Oculus Link e ti consente di accedere al tuo PC e ai giochi a cui potresti non essere in grado di giocare altrimenti.
Risoluzione dei problemi della connessione(Troubleshooting Your Connection)
Sebbene il collegamento di Oculus Quest 2 al PC sia un processo abbastanza semplice, possono comunque verificarsi alcuni errori. Ci sono alcune cose che puoi provare.
Se stai tentando di connetterti tramite un cavo di collegamento, ma non ti viene richiesto di abilitare Oculus Link , assicurati che Air Link non sia abilitato in (Air Link)Funzionalità(Features) sperimentali . Air Link deve essere disattivato per utilizzare un cavo di collegamento.

Se non hai audio quando avvii Air Link , prova a riavviare l'auricolare. Questo è un problema noto con il servizio. Se le tue prestazioni quando utilizzi Air Link sono inferiori alla media, prova a disabilitare la banda a 2,4 GHz sul router per assicurarti che rimanga su una rete a 5 GHz .
Questo software è ancora considerato sperimentale, ma la maggior parte degli utenti ottiene buoni risultati purché disponga di un PC sufficientemente potente. È anche l'unico a giocare ad alcuni dei migliori giochi VR come Half-Life : Alyx on the Quest 2 . Se desideri l'esperienza VR della massima qualità possibile sul visore Quest(Quest) , dovrai collegarlo al tuo PC.
Related posts
Come giocare ai giochi SteamVR su Oculus Quest 2
8 migliori giochi gratuiti su Oculus Quest 2
Come configurare Air Link su Oculus Quest 2
Come ripristinare Oculus Quest 2
Come migliorare la durata della batteria di Oculus Quest 2
Come aprire un file JAR su Windows
Come recuperare un account Facebook hackerato
Usa Netstat per vedere le porte di ascolto e il PID in Windows
Come aggiungere musica a Presentazioni Google
Come creare un modulo di Google Documenti compilabile con tabelle
Come aprire file DDS in Windows 10
Come creare un team in Microsoft Teams
Come scaricare il programma di installazione offline (autonomo) di Google Chrome
Come ripristinare le impostazioni di fabbrica di una Xbox One o Xbox Series X
Come mantenere il software del PC aggiornato automaticamente
Come aprire un file bloccato quando un altro programma lo sta utilizzando
Come scansionare più pagine in un unico file PDF
Come mantenere sveglio il tuo PC Windows senza toccare il mouse
Come eseguire uno stress test della CPU
Come utilizzare il Chromebook come secondo monitor
