Come bloccare le email su Gmail
Se sei attivo online, mantenere nascosto il tuo indirizzo Gmail è abbastanza difficile. Qualcuno ti aggiungerà alla sua mailing list o inizieranno a inviarti un'email direttamente. Potrebbe esserci anche un momento in cui non desideri ricevere e-mail da qualcuno con cui hai parlato in precedenza.
Sebbene Gmail ti dia la possibilità di annullare l'iscrizione alle newsletter e abbia un buon filtro antispam(has a good spam filter) , sono messaggi come questi che passano attraverso il filtro e poi finiscono nella tua casella di posta principale. Ma non preoccuparti, c'è una soluzione a questo. Tutto quello che devi fare è bloccare il mittente dell'e-mail. Ecco come bloccare le email su Gmail .

Come bloccare le email su Gmail Web(How To Block Emails On Gmail Web)
Puoi bloccare le email direttamente dall'interfaccia email (proprio come puoi fare su Instagram e Facebook(Instagram and Facebook) ). Non è necessario creare un filtro speciale(create a special filter) per inviare un indirizzo e-mail alla cartella Spam . La funzione di blocco dell'e-mail in Gmail lo farà per te.
- Apri il sito web di Gmail(Gmail website) nel browser che preferisci e accedi con le tue credenziali.
- Apri un'e-mail del mittente che desideri bloccare.
- Fare clic sul pulsante Menu nell'angolo in alto a destra.(Menu)

- Seleziona l' opzione Blocca (mittente) .(Block (Sender))

- Dal popup, conferma facendo clic sul pulsante Blocca(Block) .

- Gmail ora ti dirà che tutte le nuove email da questo mittente andranno nello spam. Se desideri inviare l'e-mail corrente allo spam, puoi fare clic sul pulsante Sposta nello spam(Move to Spam) .
Come bloccare le email su Gmail su dispositivi mobili(How To Block Emails On Gmail On Mobile)
Il processo di blocco delle email sull'app Gmail per iPhone e Android è molto simile.
- Apri l' app Gmail sul tuo iPhone o smartphone Android e assicurati di aver effettuato l'accesso con l'account corretto.
- Apri l'e-mail che desideri bloccare.
- Tocca il pulsante Menu nell'angolo in alto a destra.(Menu)
- Dal popup, tocca il pulsante Blocca (mittente)(Block (Sender)) .

- Il mittente verrà bloccato all'istante (a differenza di Gmail per il Web, non è necessario confermare l'azione).
- Se desideri inviare l'e-mail allo spam, puoi toccare il pulsante Segnala spam(Report Spam) .
Come sbloccare un mittente di posta elettronica(How To Unblock An Email Sender)
Vuoi(Want) ricevere email da un mittente bloccato? Puoi annullare la tua decisione e sbloccare un mittente di posta elettronica in qualsiasi momento.
- Apri il sito web di Gmail nel tuo browser. Dalla Posta(Inbox) in arrivo , fai clic sull'icona Impostazioni(Settings) e scegli l' opzione Vedi tutte le impostazioni .(See All Settings)

- Qui, vai alla sezione Filtri e indirizzi bloccati(Filters and Blocked Addresses) .

- Scorri(Scroll) fino in fondo alla sezione. Qui vedrai un elenco di tutti gli indirizzi bloccati. Per sbloccarne uno, fai clic sul pulsante Sblocca(Unblock) .

- Se desideri sbloccare più indirizzi, selezionali, quindi scegli il pulsante Sblocca indirizzi selezionati(Unblock Selected Addresses) .
- Dal popup, conferma la tua azione utilizzando il pulsante Sblocca(Unblock) .

Ora, l'indirizzo e-mail non verrà contrassegnato come spam. I nuovi(New) messaggi dell'e-mail ora finiranno nella Posta(Inbox) in arrivo anziché nella cartella Spam .
Non troverai la stessa opzione nell'app Gmail per iPhone e Android . Per sbloccare un mittente su dispositivo mobile, dovrai trovare un'e-mail del mittente. Quindi tocca il pulsante Menu dall'e-mail e scegli l' opzione Sblocca (mittente) per sbloccarli.(Unblock (Sender))

Come annullare l'iscrizione su Gmail sul Web(How To Unsubscribe On Gmail On The Web)
Se ricevi troppe email da una newsletter, puoi annullare l'iscrizione invece di bloccare il mittente.
A tale scopo, utilizzando il client Web Gmail , attenersi alla seguente procedura.(Gmail)
- Sul client web Gmail , accedi con il tuo account.
- Apri l'e-mail da cui desideri annullare l'iscrizione.
- Individua il pulsante Annulla iscrizione(Unsubscribe) accanto al nome del mittente e fai clic su di esso.

- Dal popup, fare clic sul pulsante Annulla iscrizione(Unsubscribe) per confermare.

- Se non vedi il pulsante Annulla iscrizione nell'interfaccia di (Unsubscribe)Gmail , vai in fondo all'e-mail della newsletter e cerca un link Annulla iscrizione . (Unsubscribe)Fare clic(Click) su di esso per annullare l'iscrizione all'e-mail.

Ora ti sei cancellato con successo dall'e-mail e non riceverai più nuove e-mail dalla newsletter.
Come annullare l'iscrizione sull'app Gmail(How To Unsubscribe On The Gmail App)
Allo stesso modo, puoi annullare l'iscrizione utilizzando l' app Gmail anche sul tuo iPhone o smartphone Android .
- Apri l' app Gmail sul tuo iPhone o smartphone Android .
- Apri l'e-mail da cui desideri annullare l'iscrizione.
- Tocca il pulsante Menu dalla barra degli strumenti in alto (sopra l'interfaccia e-mail).
- Scegli l' opzione Annulla iscrizione .(Unsubscribe)
- Dal popup, conferma toccando il pulsante Annulla iscrizione(Unsubscribe) .
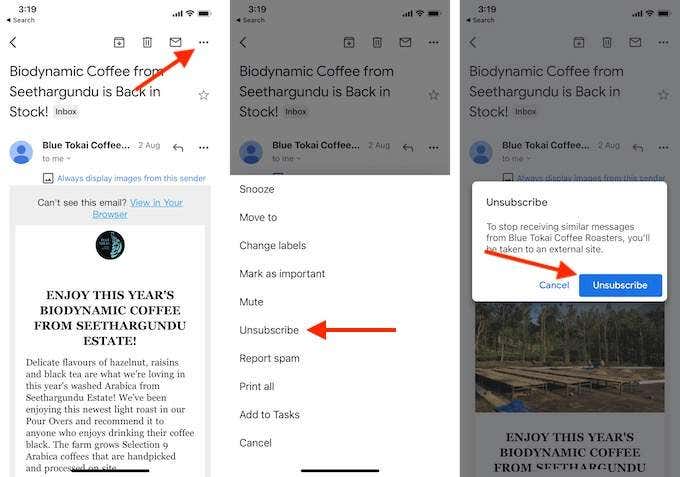
Ora ti sei cancellato dall'e-mail e non vedrai nessun nuovo aggiornamento dalla newsletter.
Ora che hai bloccato le email fastidiose su Gmail , pensi che ti aiuterà ad arrivare a Inbox Zero ? Condividi i tuoi pensieri con noi nei commenti qui sotto.
Se non vuoi più avere nulla a che fare con Gmail , puoi facilmente eliminare(delete your Gmail account) anche il tuo account Gmail.
Related posts
Come esportare o scaricare tutte le email di Gmail
Come recuperare le email cancellate da Gmail
Come bloccare qualcuno su Gmail in modo semplice
Come inoltrare più email in Gmail
Come eliminare solo le vecchie email in Gmail
Come bloccare i siti Web su Windows utilizzando il file Hosts
Block uno sender or contact di inviare messaggi di posta elettronica in Gmail or Outlook.com
Come ordinare Gmail per mittente, oggetto o etichetta
Disattiva il controllo dell'account utente (UAC) per un'applicazione specifica
Come eseguire uno stress test della CPU
Come proteggersi dalle e-mail di minaccia "Abbiamo la tua password".
Come aggiornare Raspberry Pi
Come bloccare le connessioni remote a un computer Windows o Mac
Blocca i siti web dal tuo router o usa il DNS
7 Suggerimenti tecnici per l'ottimizzazione SEO per qualsiasi sito web
8 delle migliori idee tecnologiche per far fronte all'autoisolamento
Come bloccare i siti Web su Google Chrome
6 migliori impostazioni della fotocamera per le foto della luna
Come aprire file DDS in Windows 10
Come mantenere sveglio il tuo PC Windows senza toccare il mouse
