Come bloccare l'aggiornamento di Windows 11 tramite GPO

Gli aggiornamenti di Windows(Windows) hanno una cronologia di rallentamento dei computer durante l'esecuzione in background. Sono anche noti per l'installazione al riavvio casuale, dovuto alla loro capacità di scaricare automaticamente gli aggiornamenti. Gli aggiornamenti di Windows(Windows) hanno fatto molta strada sin dal loro inizio. Ora puoi controllare come e quando vengono scaricati detti aggiornamenti, nonché come e quando vengono installati. Tuttavia, potresti comunque imparare a bloccare l' aggiornamento di Windows 11 utilizzando (Windows 11)l'Editor criteri di gruppo(Group Policy Editor) , come spiegato in questa guida.

How to Block Windows 11 Update Using GPO/Group Policy Editor
L'Editor criteri di gruppo locali(Local Group Policy Editor) può essere utilizzato per disabilitare gli aggiornamenti di (Updates)Windows 11 come segue:
1. Premi i tasti Windows + R keys insieme per aprire la finestra di dialogo Esegui .(Run)
2. Digitare gpedit.msc(gpedit.msc a) e fare clic su OK per avviare l'Editor criteri di gruppo(Group Policy Editor) .
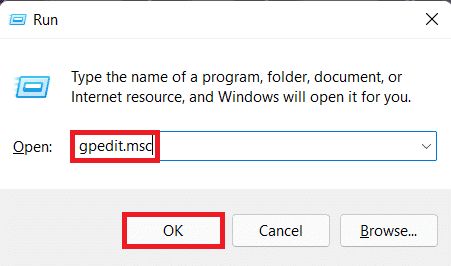
3. Passare a Computer Configuration > Administrative Templates > Windows Components > Windows Update nel riquadro di sinistra.
4. Fare doppio clic su Gestisci esperienza utente finale(Manage end-user experience) in Windows Update , come illustrato di seguito.

5. Quindi, fare doppio clic su Configura aggiornamenti automatici(Configure Automatic Updates) come mostrato.

6. Selezionare l'opzione intitolata Disabilitato(Disabled) e fare clic su Apply > OK per salvare le modifiche.

7. Riavvia(Restart) il PC per rendere effettive queste modifiche.
Nota:(Note:) potrebbero essere necessari diversi riavvii del sistema per disattivare completamente gli aggiornamenti automatici in background.
Suggerimento per professionisti: è consigliabile disabilitare gli aggiornamenti di Windows 11?
(Pro Tip: Is Disabling Windows 11 Updates Recommended?
)
Non è consigliabile disabilitare gli aggiornamenti su qualsiasi dispositivo a meno che non sia stato configurato un criterio di aggiornamento alternativo(alternate update policy configured) . Gli aggiornamenti e le patch di sicurezza regolari inviati tramite gli aggiornamenti di Windows aiutano a proteggere il tuo PC dai rischi online. App, strumenti e hacker dannosi possono intromettersi nel tuo sistema se utilizzi definizioni obsolete. Se scegli di continuare a disattivare gli aggiornamenti, ti consigliamo di utilizzare un antivirus di terze parti(recommend using a third-party antivirus) .
Consigliato:(Recommended:)
- Come risolvere la barra delle applicazioni di Windows 11 (Fix Windows 11) non(Taskbar) funzionante
- Come disabilitare la ricerca online(Online Search) dal menu Start(Start Menu) in Windows 11
- Risolto l' (Fix)errore di aggiornamento(Update Error) di Windows 11 riscontrato
Ci auguriamo che questo articolo sia stato utile(article helpful) per bloccare l'aggiornamento di Windows 11 tramite GPO o Editor criteri di gruppo(block Windows 11 update using GPO or Group Policy Editor) . Puoi inviare i tuoi suggerimenti e domande nella sezione commenti(comment section) qui sotto. Ci piacerebbe sapere quale argomento vuoi che esploriamo dopo.
Related posts
Come disattivare la fotocamera e il microfono di Windows 11 utilizzando la scorciatoia da tastiera
Come risolvere l'aggiornamento di Windows 11 bloccato
Fix Windows Update Error Code 0x80072efe
Come Fix Windows Update Error 80072ee2
Shut Down Windows Using Keyboard Shortcuts
Fix Windows Update Stuck or Frozen
Fix Missing Photos or Picture Icons dopo Creators Update
Disabilita Active Hours per Windows 10 Update
Come cambiare Active Hours per Windows 10 Update
Windows Update ha bloccato gli aggiornamenti [Risolto]
Fix Windows Update Error 0x800704c7
Come Boot Windows 11 in Safe Mode
Come Block and Unblock A Website su Google Chrome
Windows 10 Creator Update non riesce a installare [Risolto]
Fix Questo PC non può eseguire l'errore Windows 11
Come convertire MP4 su MP3 Using VLC, Windows Media Player, iTunes
Come controllare Disk per Errors Using chkdsk
[PIEDE] Errore di aggiornamento di Windows 0x80248007
Come Debloat Windows 11
Fix Windows Update attualmente non può controllare gli aggiornamenti
