Come avviare Internet Explorer con le schede dell'ultima sessione o riaprire le schede chiuse
Ognuno ha una routine personale per l'utilizzo dei browser web. Alla maggior parte delle persone piace che i loro browser Web inizino caricando una determinata home page, un motore di ricerca(search engine) o forse anche diversi siti Web contemporaneamente. Ad esempio, preferiamo riportare tutti i siti Web dalle nostre ultime sessioni di navigazione. Se lo desideri anche tu e stai ancora utilizzando Internet Explorer al lavoro o anche a casa, ecco come avviare Internet Explorer con le schede che avevi aperto durante l'ultima sessione(browsing session) di navigazione e anche come riaprire le schede chiuse di recente:
Come impostare Internet Explorer per caricare le schede dalla tua ultima sessione, quando lo apri
Se di solito tieni aperte molte schede diverse in Internet Explorer , potresti trovare utile riprendere da dove eri rimasto, ogni volta che avvii questo browser web(web browser) . Per farlo, devi prima fare clic o toccare il pulsante a forma di ingranaggio che si trova nell'angolo in alto a destra. Se preferisci usare la tastiera, premi i Alt + X su di essa.
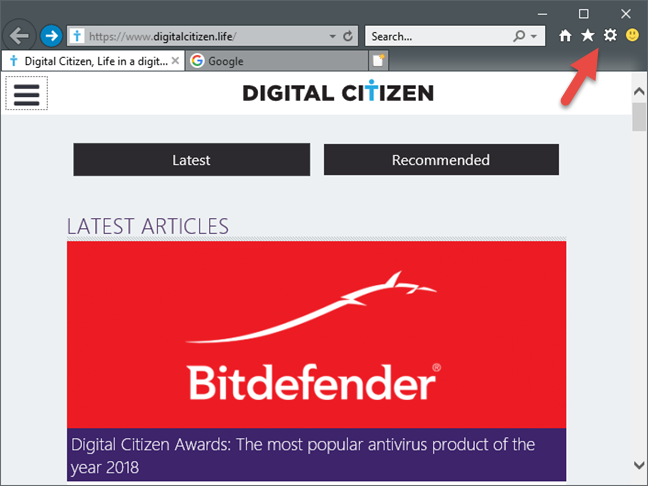
Quindi, fai clic o tocca Opzioni Internet(Internet Options) .
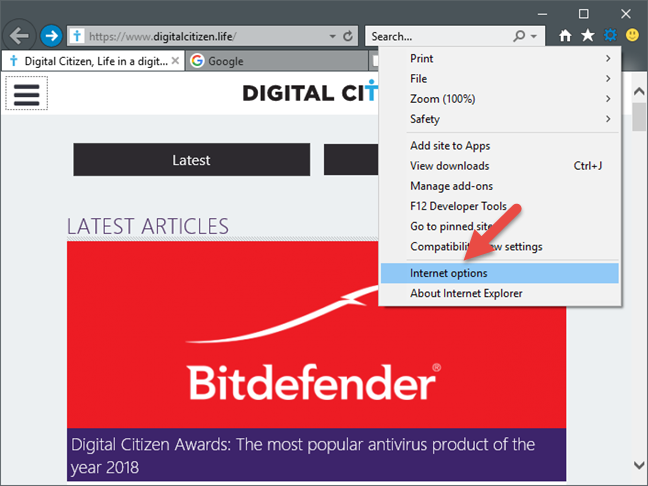
Nella finestra Opzioni Internet(Internet Options) che si apre, vai alla scheda Generale . (General )Quindi, seleziona l' opzione "Inizia con le schede dell'ultima sessione" , nella sezione ("Start with tabs from the last session")Avvio(Startup) , e fai clic o tocca OK .

Questo è tutto! La prossima volta che apri Internet Explorer , dovrebbe caricare automaticamente tutte le schede aperte durante la precedente sessione di navigazione(browsing session) .
Come ripristinare manualmente tutte le schede aperte durante l'ultima sessione di navigazione(browsing session) in Internet Explorer
Se stavi lavorando a qualcosa di importante l'ultima volta che hai utilizzato Internet Explorer , potresti aver bisogno di recuperare tutte quelle schede. Per caricarli di nuovo tutti, devi premere contemporaneamente i Alt + T sulla tastiera. Questo dovrebbe aprire il menu Strumenti(Tools) , che appare come nello screenshot qui sotto.

Nel menu Strumenti(Tools) , fai clic o tocca "Riapri ultima sessione di navigazione".("Reopen last browsing session.")
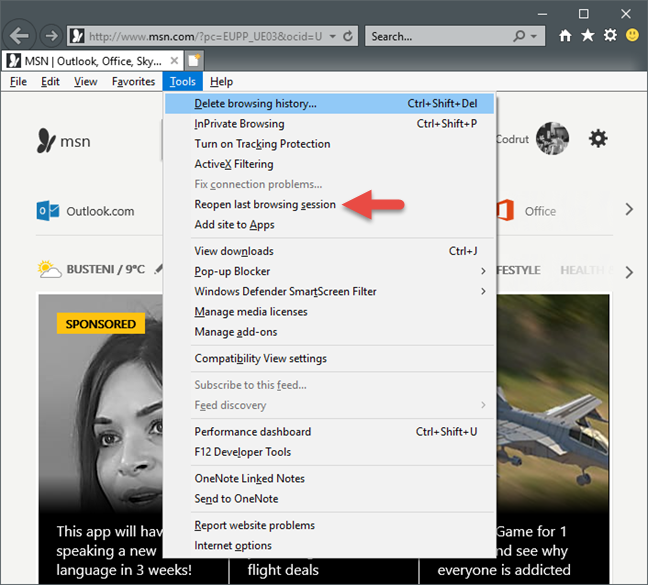
Nota che, se questa opzione è disattivata, significa che non hai una precedente sessione(tabs session) di schede da riaprire.
Come riaprire solo una o alcune delle schede che hai chiuso di recente in Internet Explorer
Non pensiamo che ci sia qualcuno che non abbia chiuso una scheda per errore. Quando ciò accade, invece di cercare nella cronologia di navigazione(browsing history) , Internet Explorer ti consente di ripristinare facilmente l'ultima scheda chiusa. Fare clic con il pulsante destro del mouse(Right-click) su una scheda aperta, quindi fare clic o toccare l' opzione "Riapri ultima scheda" .("Reopen last tab")

Se hai una tastiera, potrebbe essere ancora più semplice premere Ctrl + Shift + T per ripristinare la scheda.

Tuttavia, potresti anche voler ripristinare una scheda specifica che non è necessariamente l'ultima che hai chiuso. Puoi farlo facendo clic con il pulsante destro del mouse su qualsiasi scheda aperta e quindi passando il mouse sopra il sottomenu "Schede chiuse di recente" . ("Recently closed tabs")Da lì, puoi anche scegliere di aprire una delle schede che hai chiuso di recente in Internet Explorer .

Tieni presente che questa opzione funziona solo per riaprire le schede che hai chiuso durante la sessione di navigazione(browsing session) corrente in Internet Explorer .
Conclusione
Le funzionalità di Internet Explorer trattate in questa guida possono essere utili per qualsiasi utente che ha ancora bisogno o desidera utilizzare questo vecchio browser. Se hai chiuso per errore alcune schede, potresti trovarle facilmente con pochi clic, e se lavori, ad esempio, per molto tempo sullo stesso progetto, potresti voler riaprire la sessione di navigazione(browsing session) precedente .
Related posts
Configura come funziona l'app Internet Explorer in Windows 8.1
Come eliminare la cronologia di navigazione e i dati dall'app Internet Explorer
Come scaricare e installare Internet Explorer 11 per Windows
9 modi per avviare Internet Explorer in tutte le versioni di Windows
Come abilitare Java in tutti i principali browser web
Come gestire i tuoi download nell'app Internet Explorer 11
Cosa sono i componenti aggiuntivi di Internet Explorer e cosa fanno?
Come utilizzare le viste File Explorer in Windows 10 come un professionista
Dimentica annunci e distrazioni con la visualizzazione di lettura in Internet Explorer 11
8 modi per migliorare la tua privacy quando usi l'app Internet Explorer
Cosa succede quando rimuovi Internet Explorer da Windows?
Make InPrivate or Incognito shortcuts per Firefox, Chrome, Edge, Opera o Internet Explorer
Come disinstallare Internet Explorer da Windows (tutte le versioni)
Imposta la versione di Internet Explorer che desideri come predefinita in Windows 8.1
3 modi per disabilitare il filtro SmartScreen o Windows Defender SmartScreen
Come attivare o disattivare i suggerimenti avanzati nell'app Internet Explorer
Internet Explorer 9 - Visualizzazione delle schede su una riga separata
Sapevi che esiste Adblock Plus per Internet Explorer?
Come connettersi a un FTP server in Windows 10, da File Explorer
Come mostrare la barra dei preferiti e il centro dei preferiti in Internet Explorer
