Come aprire il menu delle impostazioni del telefono Android
Il telefono cellulare è diventato parte integrante della vita di tutti grazie alle sue svariate funzioni disponibili. Tuttavia, usarli quotidianamente può anche causare alcuni problemi e proprio come ci adattiamo nella nostra vita quotidiana. Per sistemare il problema dei telefoni cellulari il meglio che possiamo fare è usare Impostazioni(Settings) . Le impostazioni(Settings) sono disponibili su ogni dispositivo Android per alleviare i nostri problemi e aiutarci a personalizzare i nostri telefoni nel miglior modo possibile. Oggi in questo articolo parleremo del menu delle impostazioni del telefono Android insieme alle impostazioni dell'app aperta Android . Quindi, continua a leggere l'articolo poiché abbiamo alcune impostazioni generali, alcune specifiche per le app e alcune impostazioni varie.
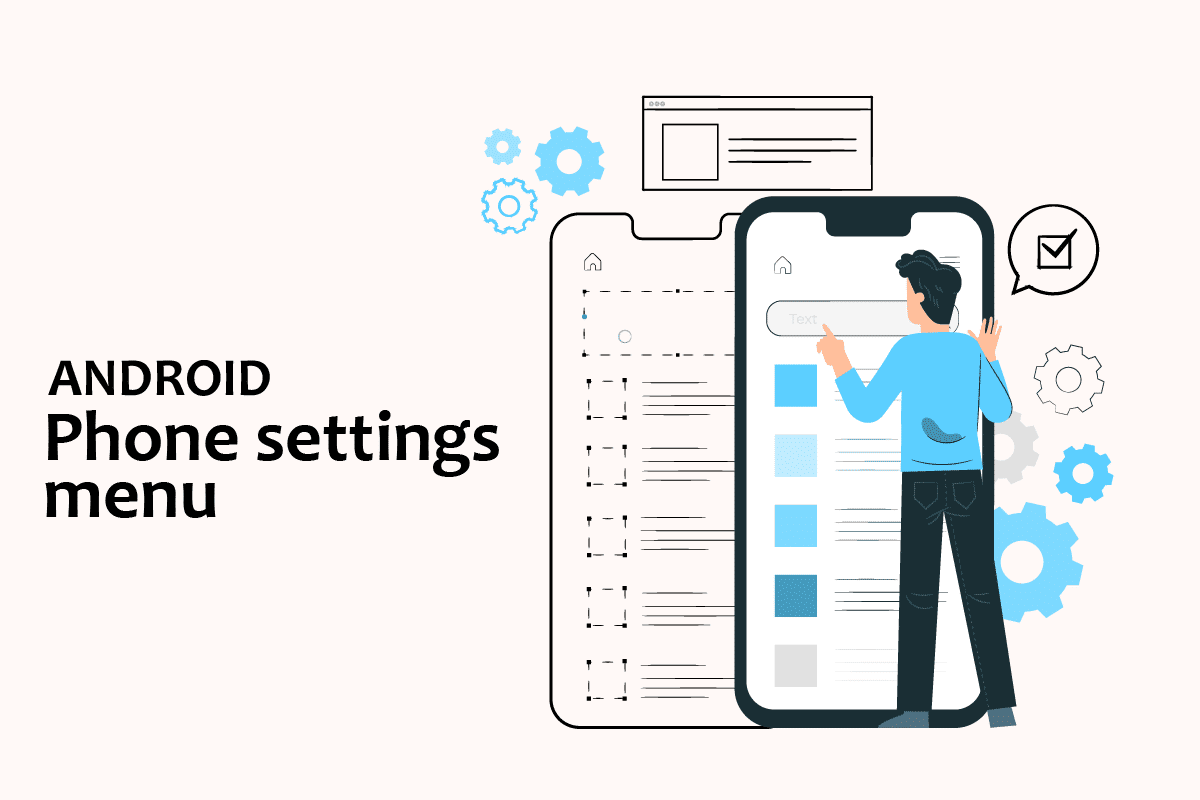
Come aprire il menu delle impostazioni del telefono Android(How to Open Android Phone Settings Menu)
In questo articolo, abbiamo mostrato vari metodi per aprire alcune impostazioni nel tuo telefono Android .
Nota:(Note:) gli smartphone non hanno le stesse opzioni di Impostazioni(Settings) . Variano da produttore a produttore, quindi controlla le impostazioni corrette prima di modificarle. Per riferimento abbiamo usato Samsung Galaxy M21 .
Come aprire le impostazioni generali(How to Open General Settings)
Puoi aprire l' app Impostazioni sul tuo dispositivo in vari modi. (Settings)Di seguito abbiamo mostrato tutti i modi possibili per aprire le Impostazioni (Settings)generali(General) in Android .
Metodo 1: tramite la barra di notifica(Method 1: Through Notification Bar)
Il modo più rapido per accedere alle tue impostazioni è tramite la barra delle notifiche. Basta(Just) scorrere nella parte superiore dello schermo del tuo dispositivo Android e puoi facilmente vedere le impostazioni.
Nota:(Note:) questo è applicabile solo per Android versione 4.0 e successive.

Metodo 2: tramite App Drawer(Method 2: Through App Drawer)
Puoi accedere al menu delle impostazioni del tuo telefono Android semplicemente scorrendo verso l'alto la parte inferiore del tuo dispositivo Android in cui sono archiviate tutte le tue app. Lì troverai le impostazioni.
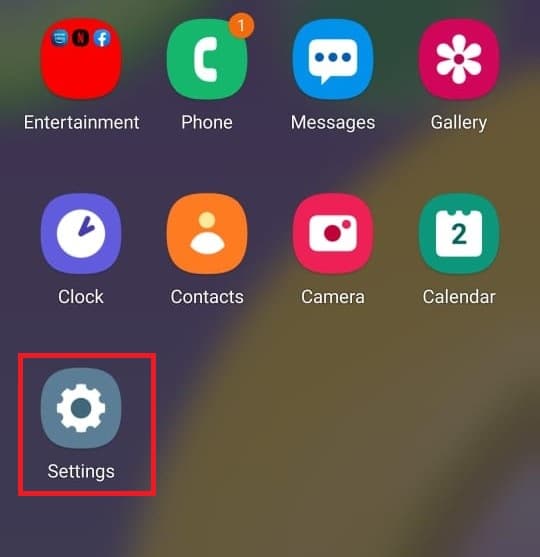
Leggi anche: (Also Read:) Risolto il problema con il sistema di processo che non risponde su Android(Fix Process System Not Responding on Android)
Metodo 3: scarica l'app per le impostazioni di terze parti(Method 3: Download Third-party Settings App)
L' app delle impostazioni(settings app) è diversa da quella già fornita sul tuo dispositivo Android. Questa app ti consente di personalizzare ogni app che usi, incluso l'orientamento, la modifica della luminosità, del volume e così via. Puoi scaricare questa app dal Play Store.
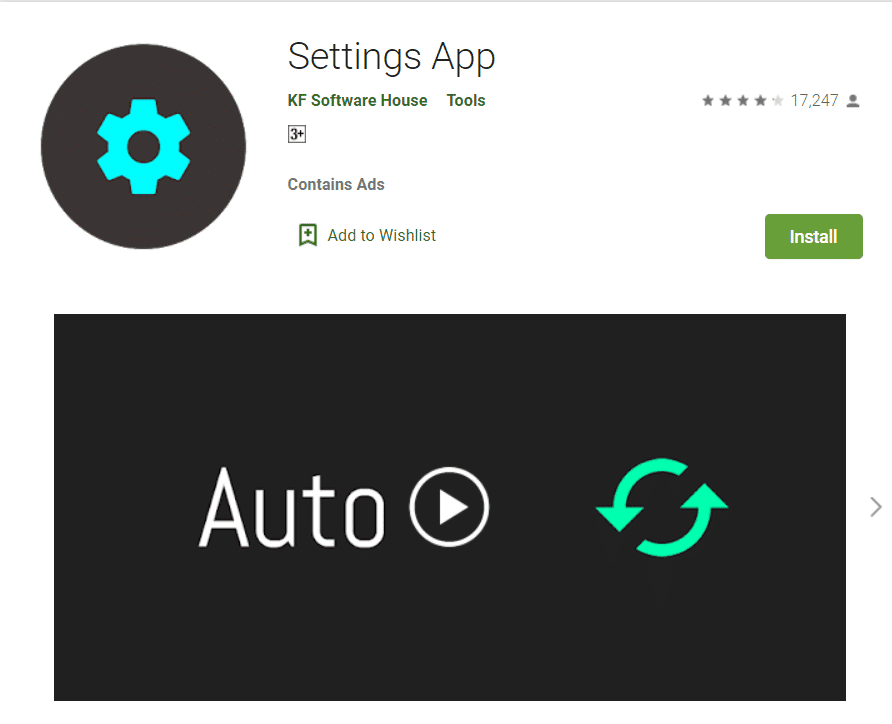
Come modificare altre impostazioni Android(How to Change Other Android Settings)
Di seguito sono riportati i passaggi per modificare alcune impostazioni di Android .
Metodo 1: modifica le impostazioni di luminosità(Method 1: Change Brightness Settings)
Se hai acquistato di recente il tuo dispositivo Android e desideri regolare la luminosità dello schermo. Seguire i passaggi seguenti per regolare le impostazioni:
1. Vai su Impostazioni.(Settings.)

2. Toccare Display .
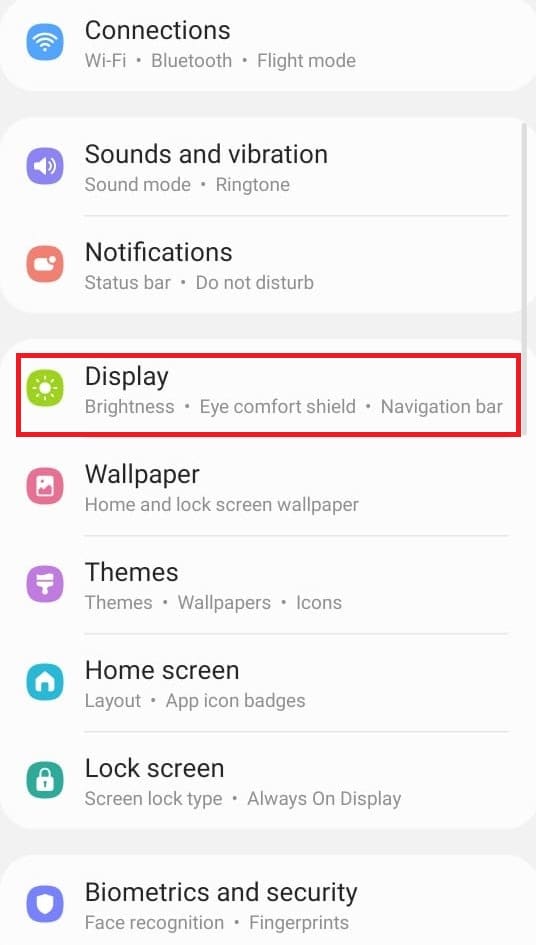
3. Regola il cursore della luminosità(brightness) secondo le tue preferenze.

Nota:(Note:) puoi regolare direttamente la luminosità dello schermo semplicemente abbassando la parte superiore del tuo dispositivo Android e regolando il cursore della luminosità da lì.
Leggi anche: (Also Read:) Ripristina app e impostazioni su un nuovo telefono Android da Google Backup(Restore Apps and Settings to a new Android phone from Google Backup)
Metodo 2: apri Impostazioni Google(Method 2: Open Google Settings)
Per modificare le impostazioni del tuo account come informazioni personali, sicurezza e per eseguire il backup dei tuoi dati. Puoi aprire le impostazioni del telefono da Google per questi scopi. Segui i passaggi seguenti per accedere alle impostazioni di Google :
1. Vai su Impostazioni(Settings) .
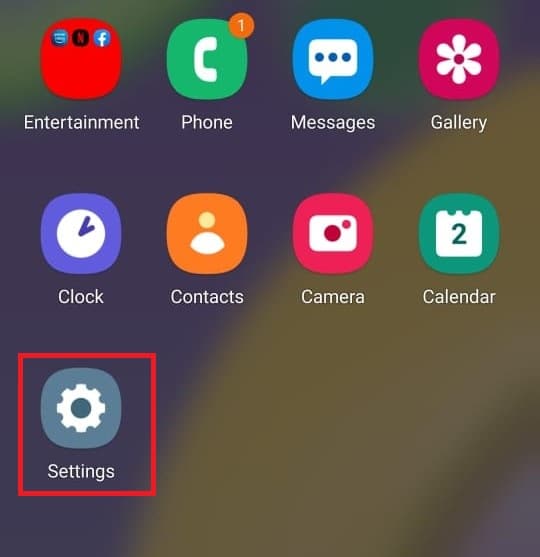
2. Tocca Google .
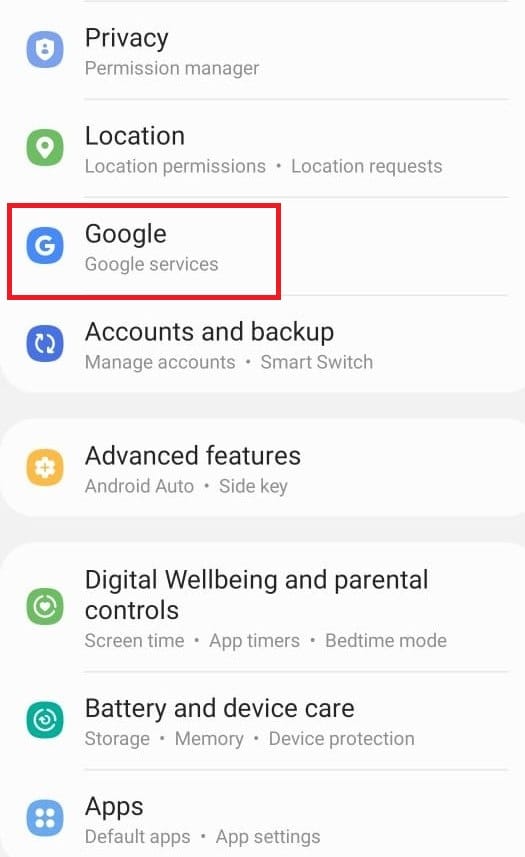
Metodo 3: modifica le impostazioni sulla privacy(Method 3: Change Privacy Settings)
Le impostazioni sulla privacy ti consentono di disattivare la personalizzazione degli annunci(Ads) , vedere i controlli delle tue attività e personalizzare le tue app. Segui i passaggi seguenti per accedere alle tue impostazioni sulla privacy:
1. Vai su Impostazioni(Settings) .
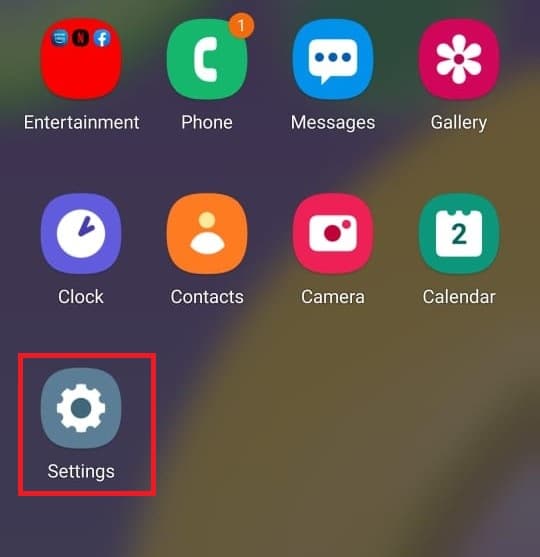
2. Scorri verso il basso e cerca Privacy .

Leggi anche: (Also Read:) Come risolvere il problema del Wi-Fi sul telefono(How to Fix Wi-Fi Not Working on Phone)
Metodo 4: cambia schermata di blocco(Method 4: Change Lock Screen)
La schermata di blocco ci consente di garantire la privacy non consentendo l'accesso a utenti non autorizzati. Se desideri modificare la password, i modelli o le impronte digitali dallo schermo. Segui i passaggi seguenti per farlo dal menu delle impostazioni del telefono Android .
1. Vai su Impostazioni(Settings) .
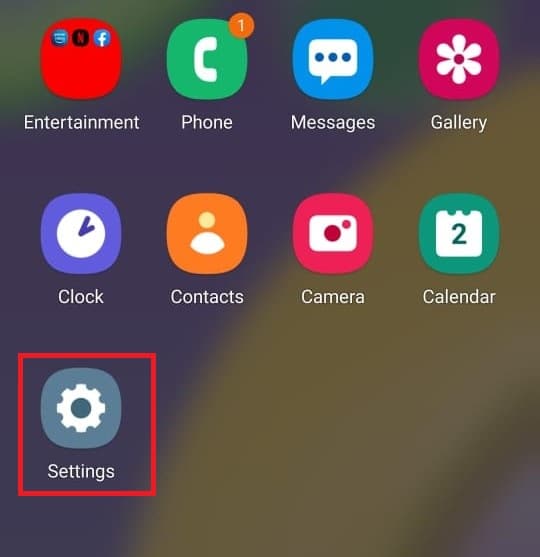
2. Toccare la schermata di blocco(Lock screen) .
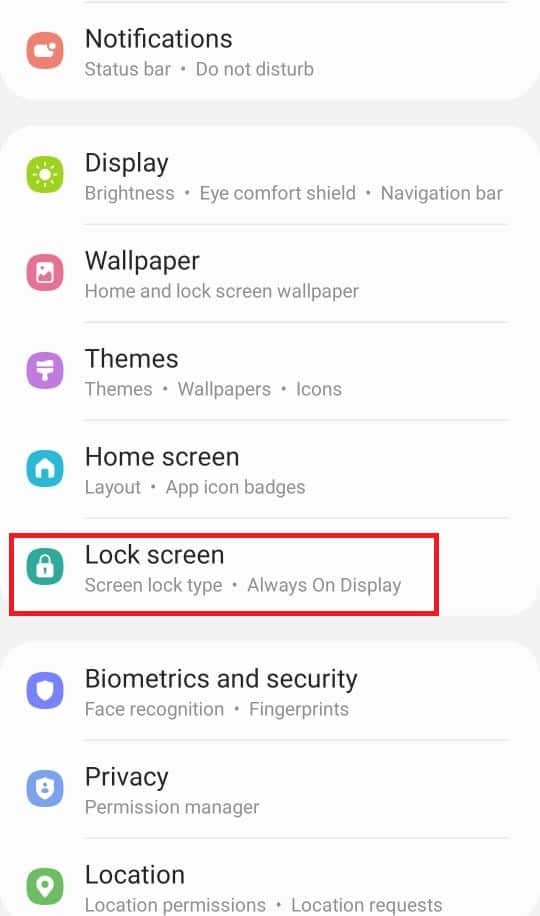
3. Selezionare Tipo di blocco schermo(Screen lock type) .
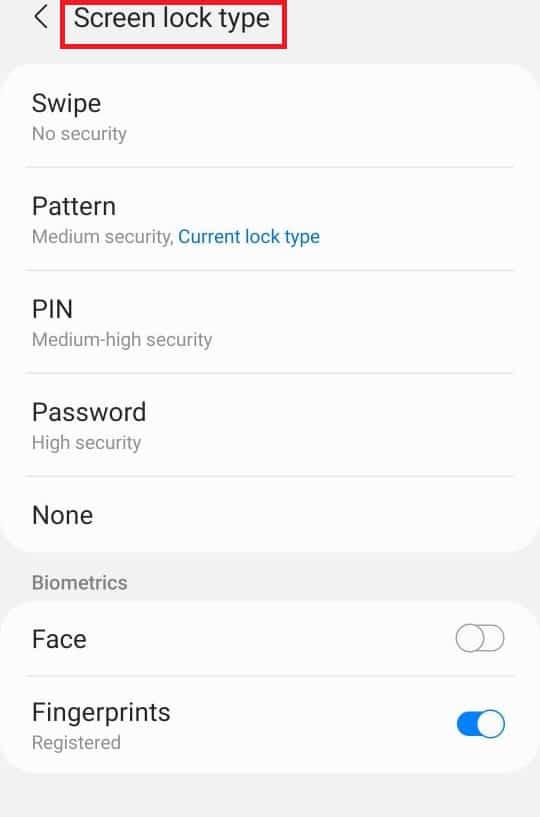
4. Confermare la sequenza o la password corrente utilizzata.
5. Scegli dal tipo di blocco schermo(Screen lock type) secondo le tue preferenze.
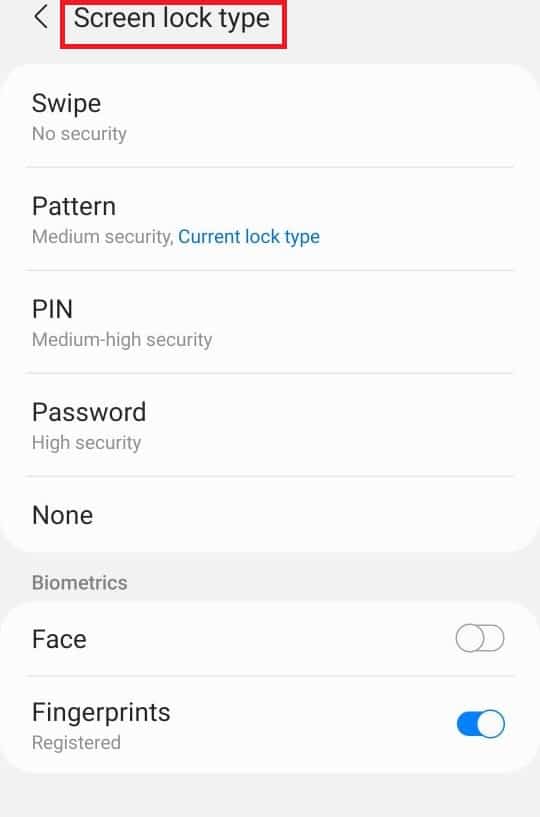
Metodo 5: modifica le impostazioni della tastiera(Method 5: Change Keyboard Settings)
Se desideri personalizzare la tastiera secondo le tue preferenze come cambiare la lingua e i tipi. Segui i passaggi seguenti:
1. Vai su Impostazioni(Settings) .
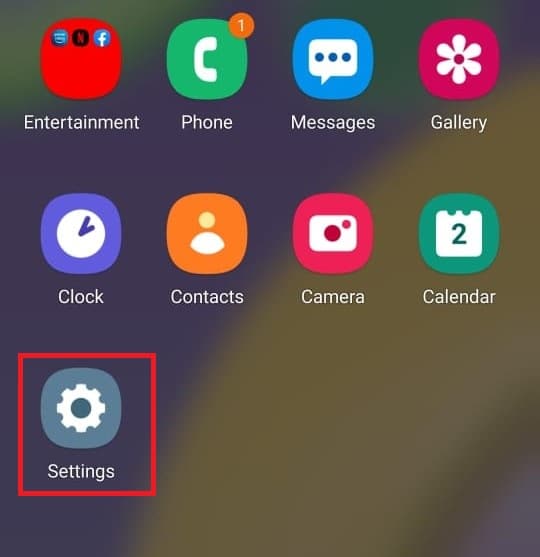
2. Scorri verso il basso e tocca Gestione generale(General Management) .
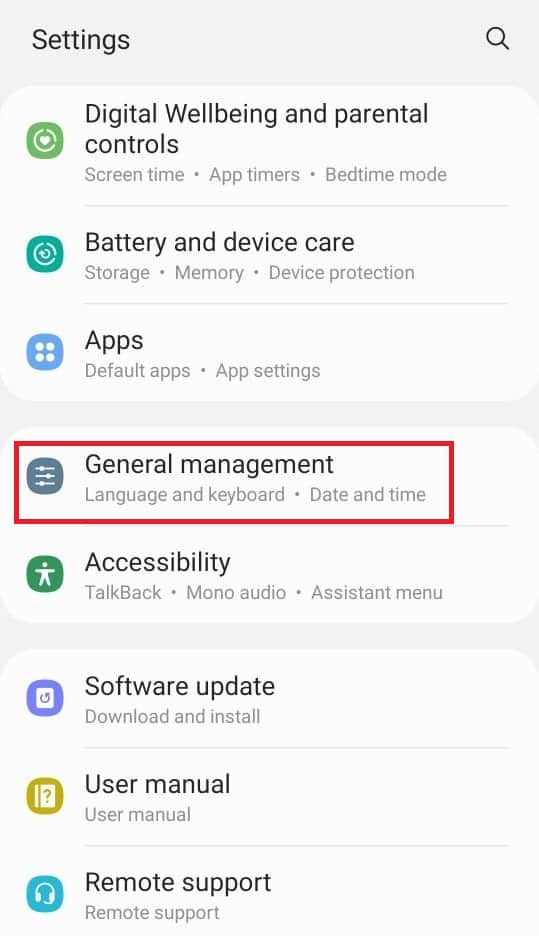
3. Toccare Impostazioni tastiera Samsung(Samsung Keyboard settings) . Se vuoi cambiare la lingua.
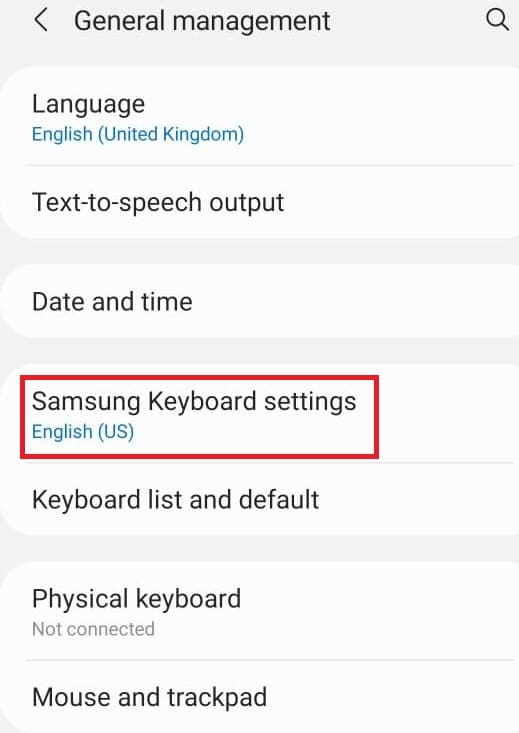
4. Toccare l' elenco Tastiera e impostazione predefinita(Keyboard list and default) per interrompere la correzione automatica.
Leggi anche: (Also Read:) Come eseguire il backup e il ripristino dei messaggi di testo su Android(How to back up and restore text messages on Android)
Metodo 6: abilita l'opzione sviluppatore(Method 6: Enable Developer Option)
L'opzione sviluppatore abilita impostazioni più avanzate indipendentemente dal fatto che tu voglia usarla o meno. Ha funzionalità come cambiare la modalità colore dell'immagine, rimanere sveglio dove lo schermo non dormirà mai durante la ricarica e molti altri. Segui i passaggi seguenti per abilitarlo dal menu delle impostazioni del telefono Android .
1. Vai su Impostazioni(Settings) .
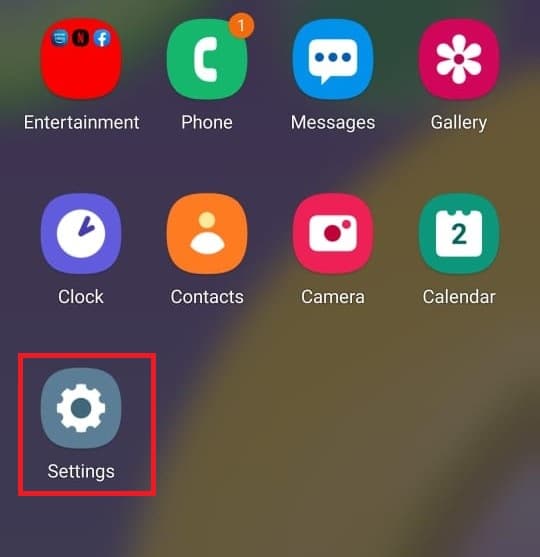
2. Scorri verso il basso e tocca Informazioni sul telefono(About phone) .

3. Selezionare Informazioni sul software(Software information) .

4. Tocca il numero di build(Build number) da 7 a 8 volte finché non vedi un annuncio che ti rivendica come sviluppatore.

5. Infine, quando scorri verso il basso le impostazioni puoi vedere Opzioni sviluppatore(Developer options) .
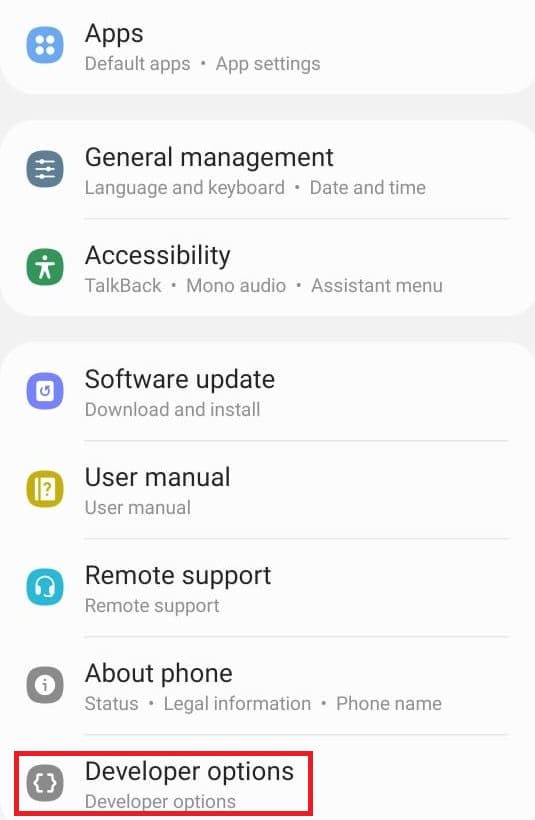
Leggi anche: (Also Read:) Le migliori 15 app gratuite per sfondi animati di Natale per Android(Best 15 Free Christmas Live Wallpaper Apps for Android)
Metodo 7: modifica le impostazioni predefinite dell'app(Method 7: Change Default App Settings)
Ci sono alcuni lanciatori sul tuo Android per una funzione particolare come Messaggi(Messages) per SMS . Se vuoi cambiarlo con un'altra app. Segui i passaggi seguenti per aprire le impostazioni dell'app su Android e modificare le app predefinite(Default Apps) .
1. Vai su Impostazioni(Settings) .
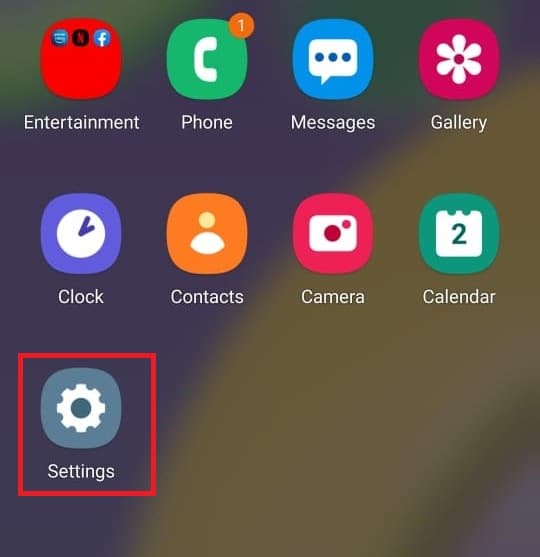
2. Scorri verso il basso e tocca App(Apps) .

3. Tocca Scegli app predefinite(Choose default apps) .
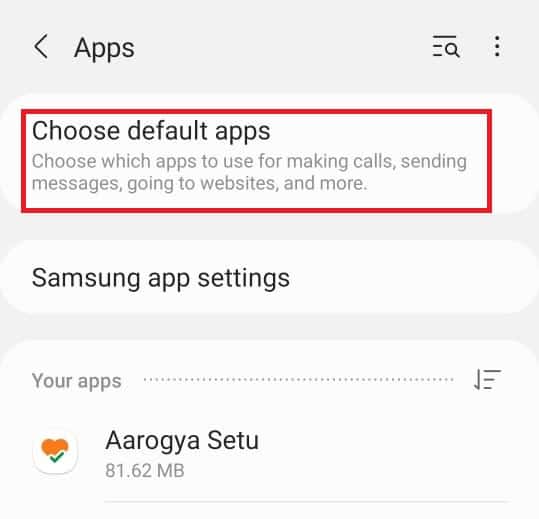
4. Seleziona l'app predefinita che desideri modificare.
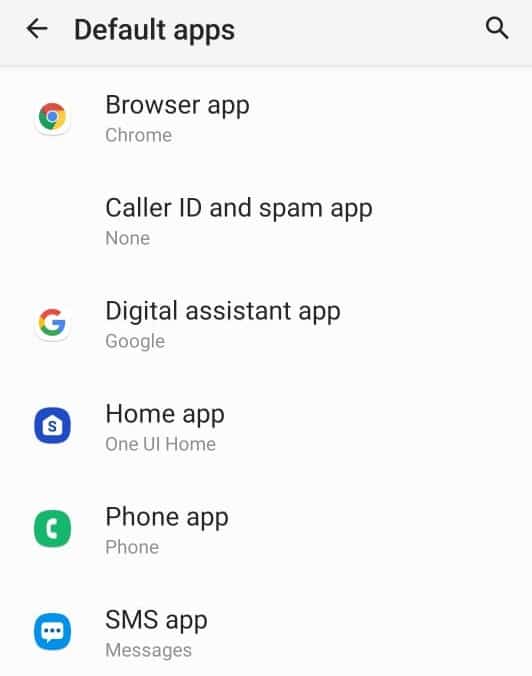
5. Scegli le tue alternative dall'elenco delle app.

Metodo 8: ridurre l'utilizzo dei dati(Method 8: Reduce Data Usage)
Se non utilizzi il Wi-Fi per Internet o non hai un pacchetto dati illimitato. L'abilitazione del risparmio dati ti aiuterà a salvare i tuoi dati. L'app in background in esecuzione in background consuma i tuoi dati a tua insaputa. Quindi, abilitare l'utilizzo dei dati ti aiuterà a salvare i tuoi dati. Segui i passaggi per abilitarlo dal menu delle impostazioni del telefono Android .
1. Vai su Impostazioni(Settings) .
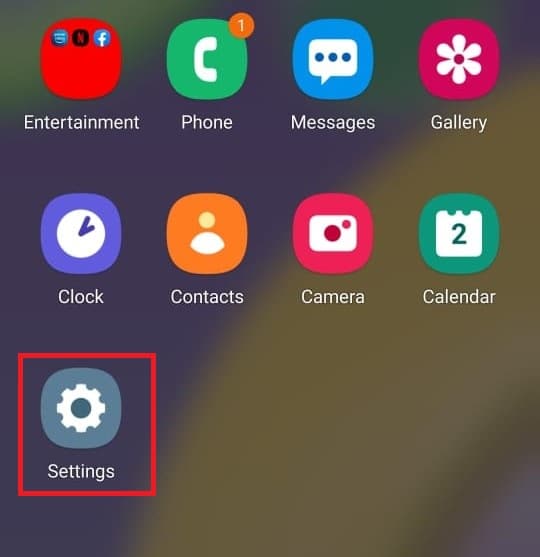
2. Toccare Connessioni(Connections) .
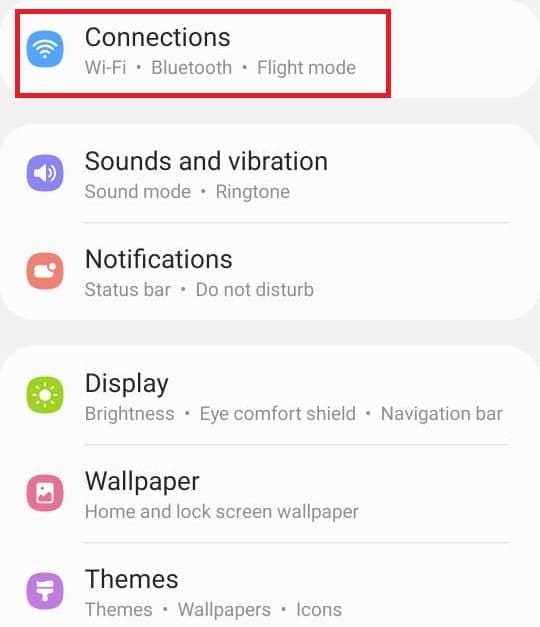
3. Selezionare Utilizzo dati(Data usage) .
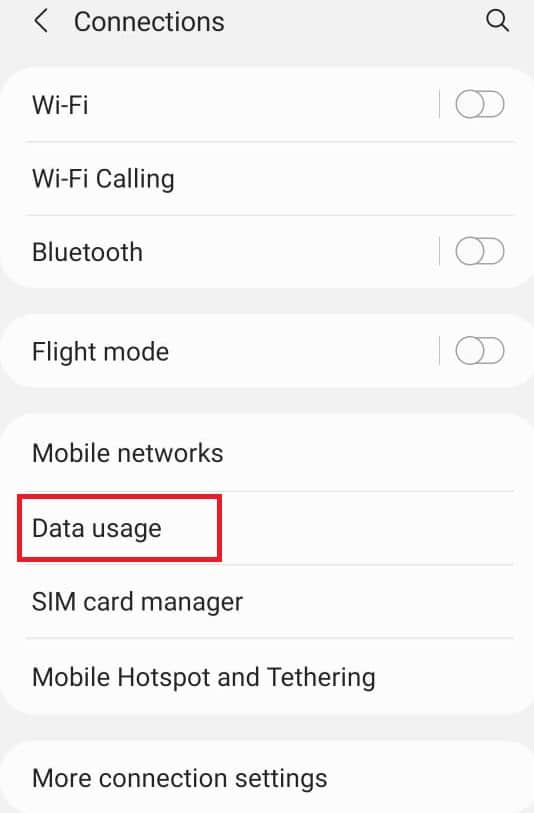
4. Scorri verso il basso e tocca Modalità risparmio dati Ultra(Ultra data saving mode) .
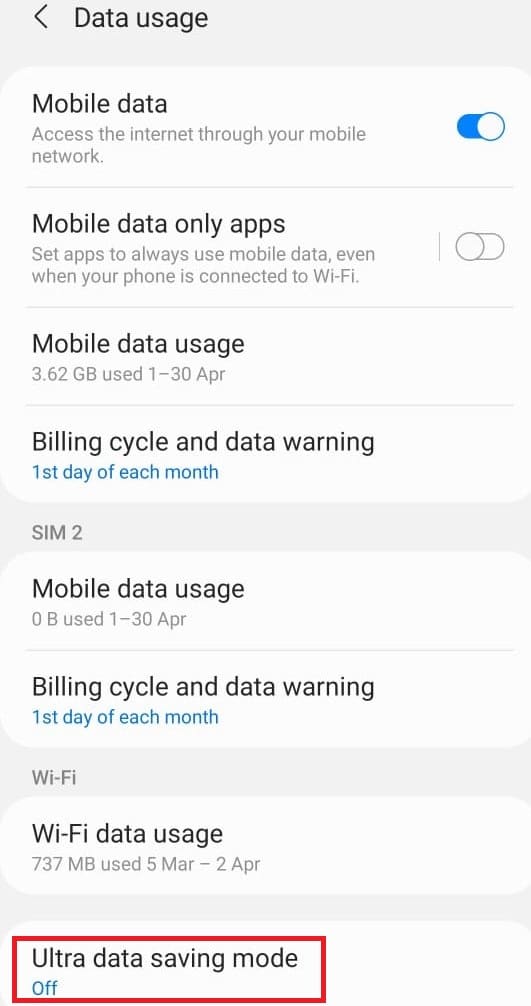
Leggi anche: (Also Read: )14 modi per risolvere il problema con il 4G che non funziona su Android
Metodo 9: disabilitare la posizione(Method 9: Disable Location)
Se non desideri fornire informazioni sulla tua posizione a Google o a qualsiasi altra app inutilmente. Segui i passaggi seguenti per disabilitarlo dal menu delle impostazioni del telefono Android .
1. Vai su Impostazioni(Settings) .
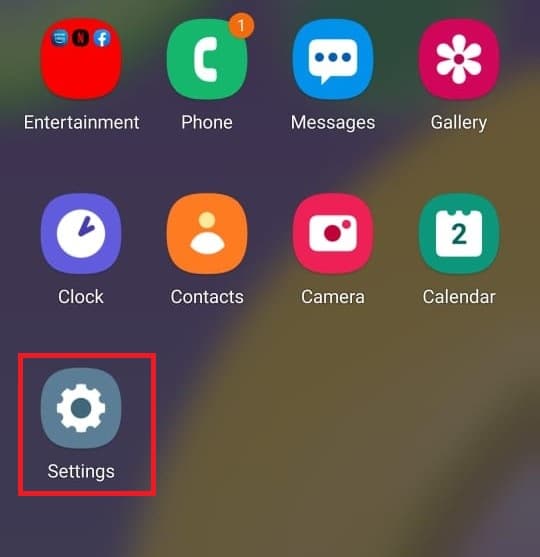
2. Toccare Posizione(Location) .
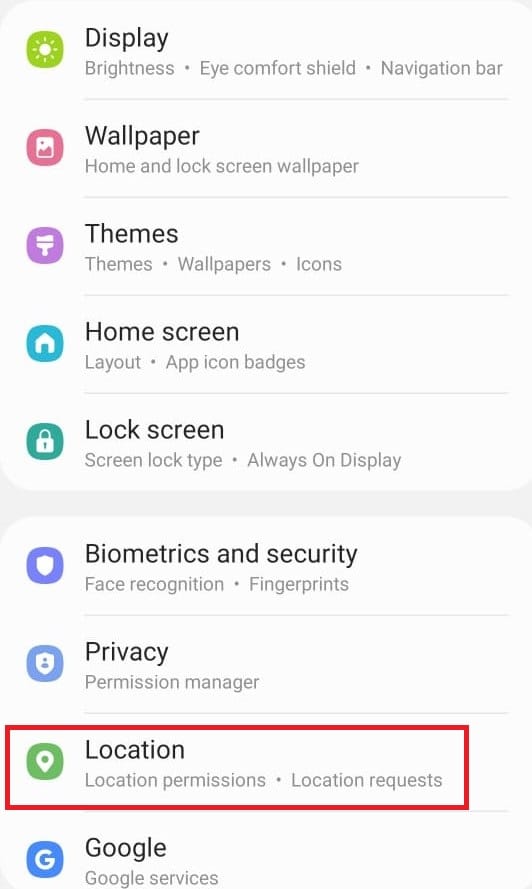
3. Disattiva(Toggle off) il dispositivo di scorrimento per disabilitarlo.
Consigliato:(Recommended:)
- Come rimuovere l'accesso tramite PIN da Windows 10(How to Remove PIN Login from Windows 10)
- Come posso attivare o disattivare l'Assistente Google su Android(How Do I Turn On or Off Google Assistant on Android)
- Come modificare le impostazioni USB su Android 6.0(How to Change USB Settings on Android 6.0)
- Come eseguire il root del telefono Android(How to Root Android Phone)
Quindi, oggi abbiamo imparato a conoscere il menu delle impostazioni del telefono Android(Android phone settings menu) e come aprire le impostazioni dell'app su Android . Ci auguriamo che questa guida sia stata utile e che ora tu possa gestire le tue impostazioni Android come un professionista. Facci sapere nel commento qui sotto quale metodo di impostazione ti piace di più.
Related posts
Fix Unable a Download Apps su Your Android Phone
Come ridimensionare Keyboard su Android Phone
Come View Desktop Version di Facebook su Android Phone
5 Ways a Access Blocked Siti Web su Android Phone
Come rimuovere uno Virus da uno Android Phone (Guide)
Come cambiare App Icons su Android Phone
Come Clear Cache su Android Phone (e perché è Important)
Trovare lo IMEI Number Senza Phone (su iOS and Android)
Come nascondere Your Phone Number su Caller ID su Android
Come liberare memoria interna sul telefono Android
Come accendere la torcia sul telefono
Disabilita Emergency or Amber Alerts su Android Phone
Come stabilizzare i video su un telefono Android
Come bloccare i numeri privati su un telefono Android
Come sbloccare un Phone Number su Android
Cambiare il tuo nome, Phone Number e altri Info in Google Account
10 Ways Per eseguire il backup dei dati del telefono Android [GUIDA]
Come salvare Photos su SD Card su Android Phone
Fix Ghost Touch problem su Android Phone
Come aumentare Wi-Fi signal su Android Phone
