Come aprire file RAR in Windows 10 (2022)

I formati di file di archivio(Archive file) come .zip, .rar , .7z, .tar , ecc. sono molto utili per scopi di portabilità e archiviazione(portability and storage purposes) . Più file possono essere raggruppati e compressi insieme in un unico file che occupa anche uno spazio di archiviazione(storage space) complessivo inferiore ed evita il fastidio di scaricare o inviare manualmente singoli file. Tuttavia, non tutti i formati di file di archivio hanno il supporto nativo su Windows OS . Tutte le versioni di Windows rilasciate dopo il 1998 supportano i file .zip(support .zip) , ovvero non è necessaria un'applicazione di terze parti e si può fare doppio clic su un file .zip(.zip file)per visualizzarne il contenuto ed estrarlo, ma lo stesso non vale per altri formati di file di archivio.
Gli utenti Windows non possono aprire direttamente i file .rar e richiedono l'assistenza di terze parti. Fortunatamente, Internet è invaso da applicazioni che aiutano ad aprire ed estrarre il contenuto di .rar e tutti gli altri file di archivio. Mentre il 7-zip(7-zip) gratuito e open source è preferito dalla maggior parte degli utenti, altre opzioni popolari come WinZip , WinRAR , PeaZip , ecc. Sono utilizzate anche da molti. Numerosi siti Web consentono agli utenti di estrarre i propri file .rar online e scaricare i contenuti o convertire i file .rar in file .zip, un tipo di file(file type) supportato dal sistema operativo Windows(Windows OS). In questo articolo, ti forniremo una procedura dettagliata di queste applicazioni e, quindi, ti aiuteremo ad aprire i file .rar sul tuo computer Windows(Windows computer) .
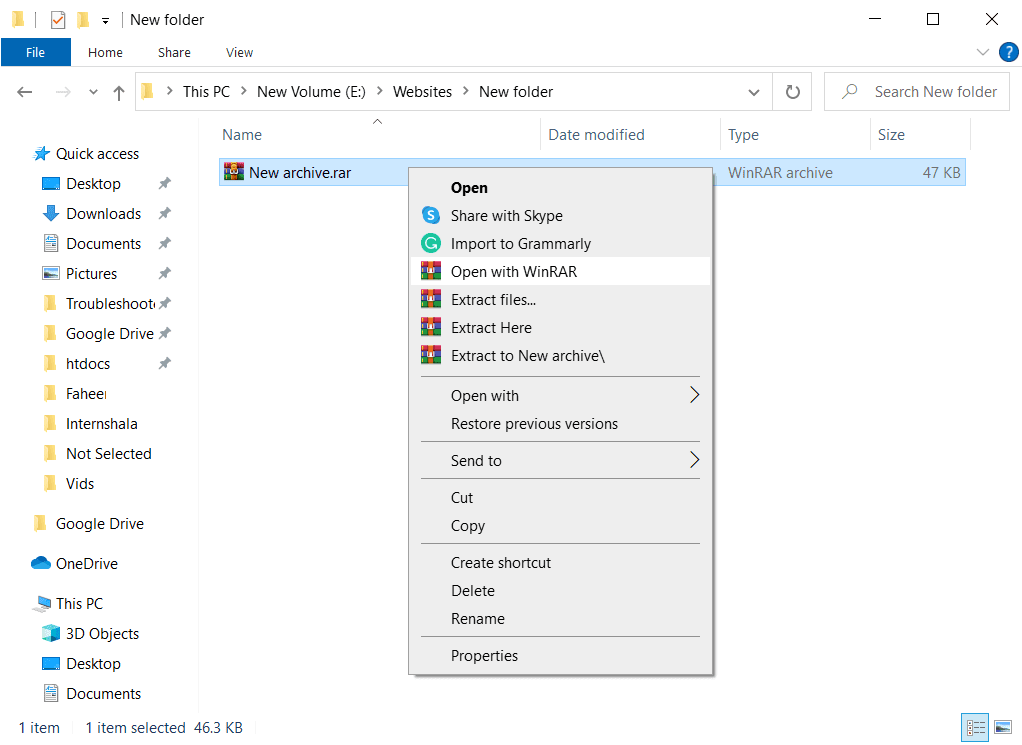
Come aprire i file RAR in Windows 10?(How to Open RAR Files in Windows 10?)
1. Vai avanti e visita la pagina di download(download page) di uno qualsiasi dei suddetti strumenti di apertura .rar . (.rar opener)La maggior parte di essi ha due versioni separate disponibili per i sistemi a 32 bit e per i sistemi a 64 bit. Scarica(Download) il file .exe(.exe file) adatto alla tua architettura di sistema(system architecture) ( File Explorer > Right-click su Questo PC e seleziona Proprietà(PC and select Properties) per confermare il tipo di sistema(system type) ). Useremo 7-zip per questo tutorial ma la procedura per usare altri strumenti .rar è più o meno la stessa.
Nota:(Note:) gli utenti normali possono scaricare e installare(download & install) la versione gratuita di uno qualsiasi degli strumenti di archiviazione di cui sopra, mentre gli utenti più avanzati che desiderano utilizzare questi strumenti anche per la compressione dei file devono esaminare il loro elenco di funzionalità(feature list) , confrontare i rapporti di compressione, ecc. prima di acquistare e installare le versioni a pagamento.

2. Dopo aver scaricato il file .exe(.exe file) dello strumento , fare doppio clic su di esso per avviare la procedura guidata di installazione(double-click on it to launch the installation wizard) e seguire le istruzioni visualizzate per installarlo. Assicurati di installare l'applicazione nella sua posizione predefinita(default location) .
3. Ora che abbiamo installato il software richiesto, possiamo passare all'apertura del file .rar(.rar file) . Individua il file .rar(.rar file) , fai clic con il pulsante destro del mouse e seleziona Open with > 7-zip dal menu(context menu) di scelta rapida successivo . Se trovi 7-zip nel menu Apri con, fai clic su (Open)Scegli un'altra app(Choose Another app) seguito da Altre app e Cerca un'altra app sul PC(More Apps and Look for another app on the PC) . Passare a C:\Program Files\7-Zip , selezionare 7zFM.exe e fare clic su Apri.( select 7zFM.exe and click on Open.)
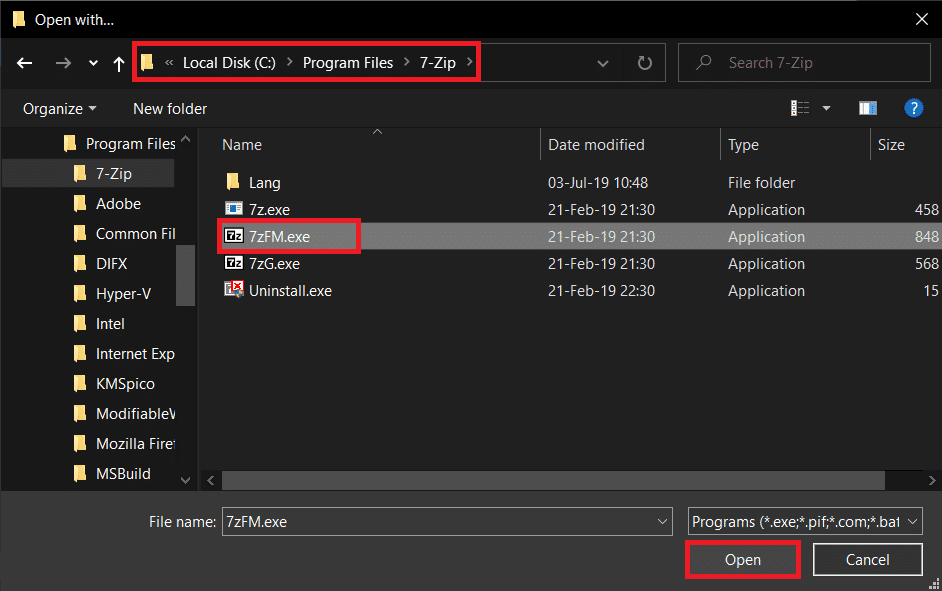
4. Si aprirà una finestra a 7 zip che mostra il contenuto del file .rar(.rar file) e altri metadati aggiuntivi. Clicca(Click) su Estrai(Extract ) (di default tutti i file vengono estratti. Se vuoi estrarre solo uno o due file, seleziona il primo e poi clicca su Estrai(Extract) ), e nella finestra successiva, imposta il percorso di estrazione(extraction path) .

5. La posizione predefinita(default location) per l'estrazione è la stessa della posizione corrente del file .rar(.rar file) . Modificalo se lo desideri e fai clic su OK per avviare il processo di estrazione.
Nota:(Note:) alcuni file .rar sono protetti da password e ti verrà chiesto di inserirlo per aprire il file o estrarne il contenuto.

Il tempo di estrazione dipende dal numero di file, dalle loro dimensioni e in una certa misura anche dalle specifiche del tuo PC. (The extraction time depends upon the number of files, their size, and also on your PC specs to some extent.)L'estrazione di un file .rar(.rar file) può richiedere da un paio di secondi a diversi minuti. Inoltre, non avrai bisogno di aprire manualmente i file RAR in 7-zip la prossima volta, poiché facendo doppio clic su un file .rar(.rar file) lo aprirà automaticamente nell'applicazione appropriata!
Consigliato:(Recommended:)
- Come convertire file Excel ( .xls ) in file vCard (.vcf)?
- Che cos'è il processo YourPhone.exe in Windows 10 ?
- Come configurare e utilizzare Miracast(Use Miracast) su Windows 10 ?
Ci auguriamo che questo articolo sia stato utile e che tu sia stato in grado di aprire file RAR in Windows 10(open RAR files in Windows 10) senza problemi. Se hai ancora domande o suggerimenti, non esitare a contattarci utilizzando la sezione commenti(comment section) .
Related posts
Come eseguire JAR Files su Windows 10
Fix Unable a Delete Temporary Files in Windows 10
Come Setup Network Files Condivisione su Windows 10
Come Delete Win Setup Files in Windows 10 [GUIDA]
Encrypt Files and Folders con Encrypting File System (EFS) in Windows 10
Zip or Unzip Files e Folders in Windows 10
USB Device non funziona in Windows 10 [risolto]
Facilmente View Chrome Activity su Windows 10 Timeline
Come leggere i file di dump della memoria in Windows 10
Come riprodurre file OGG su Windows 10
Perché è necessario disabilitare Fast Startup in Windows 10?
Find Security Identifier (SID) di User in Windows 10
Come Delete Temporary Files In Windows 10
Come eliminare un Volume or Drive Partition in Windows 10
Fix Computer Wo Non andare a Sleep Mode in Windows 10
3 Ways Per uccidere A Process In Windows 10
Come disinstallare completamente McAfee da Windows 10
3 Ways a Increase Dedicated VRAM in Windows 10
Con forza Cancellare lo Print Queue in Windows 10
Cancella la cronologia dei file recenti di Esplora file in Windows 10
