Come aggiungere app alla barra delle applicazioni su Windows 11
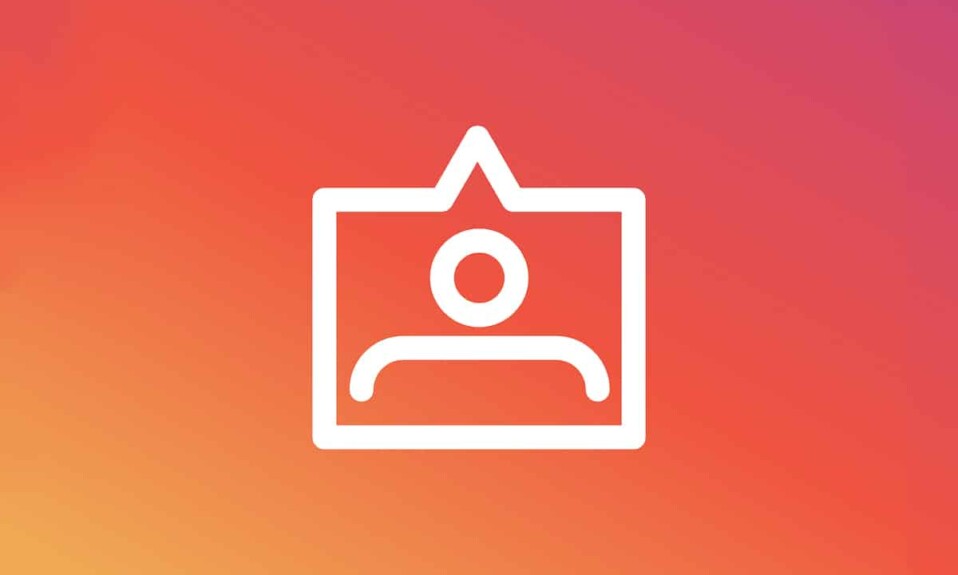
La possibilità di aggiungere app alla barra(Taskbar) delle applicazioni è sempre stata una comodità per accedere ai tuoi programmi preferiti. Puoi farlo in Windows 11 proprio come nella versione precedente di Windows . Il processo non è scienza missilistica, ma dal momento che Windows 11 ha subito un'enorme riprogettazione, è diventato un po' confuso. Anche i menu(Menus) sono cambiati, quindi un breve riassunto(recap wouldn) non guasterebbe. Inoltre(Furthermore) , Windows 11 sta attirando l'attenzione degli utenti macOS di lunga data. Pertanto, ti offriamo un'utile guida che ti insegnerà come bloccare o sbloccare app sulla barra(Taskbar) delle applicazioni su Windows 11 .

Come aggiungere o sbloccare le app sulla barra delle applicazioni su Windows 11(How to Pin or Unpin Apps to Taskbar on Windows 11)
Ecco i modi per aggiungere app alla barra(Taskbar) delle applicazioni in Windows 11 .
Metodo 1: tramite il menu Start(Method 1: Through Start Menu)
Opzione 1: da tutte le app(Option 1: From All Apps)
Segui i passaggi indicati per bloccare le app da tutte le sezioni App(Apps section) nel menu Start(Start Menu) :
1. Fare clic su Avvia(Start) .
2. Qui, fai clic su All apps > mostrate evidenziate.

3. Scorri(Scroll) verso il basso l'elenco delle app installate. Trova(Find) e fai clic con il pulsante destro del mouse sull'app(App) che desideri aggiungere alla barra delle applicazioni.
4. Fare clic su Altro(More) nel menu contestuale.
5. Quindi, seleziona l'opzione Aggiungi alla barra delle applicazioni(Pin to taskbar ) , come illustrato di seguito.

Opzione 2: dalla barra di ricerca(Option 2: From Search Bar)
1. Fare clic su Avvia.(Start.)
2. Nella barra di ricerca(Search bar) in alto, digita il nome dell'app( name of the app) che desideri aggiungere alla barra delle applicazioni.
Nota:(Note:) qui abbiamo mostrato il prompt dei comandi(Command Prompt) come esempio.
3. Quindi, fai clic sull'opzione Aggiungi alla barra delle applicazioni(Pin to taskbar) dal riquadro di destra.

Leggi anche: (Also Read:) Correggi (Fix Windows 10) la ricerca del menu Start(Start Menu Search) di Windows 10 non funzionante
Metodo 2: tramite collegamento sul desktop(Method 2: Through Desktop Shortcut)
Ecco come aggiungere le app alla barra(Taskbar) delle applicazioni su Windows 11 tramite il collegamento sul desktop(Desktop Shortcut) :
1. Fare clic con il pulsante destro del mouse sull'icona dell'app.(App icon.)
2. Quindi, fare clic su Mostra più opzioni(Show more options)
Nota:(Note:) in alternativa, premi i Shift + F10 key s insieme per aprire il vecchio menu contestuale(context menu) .

3. Qui, seleziona Aggiungi alla barra delle applicazioni(Pin to taskbar) .

Leggi anche(Also Read) : Come registrare lo schermo(Screen) in Windows 11
Come sbloccare le app dalla barra delle applicazioni in Windows 11(How to Unpin Apps From Taskbar in Windows 11)
1. Fare clic con il pulsante destro del mouse sull'icona dell'app(App icon) dalla barra(Taskbar) delle applicazioni .
Nota:(Note:) qui abbiamo mostrato Microsoft Teams come esempio.
2. Ora, fai clic sull'opzione Sblocca dalla barra delle applicazioni(Unpin from taskbar) , mostrata evidenziata.

3. Ripeti(Repeat) i passaggi precedenti per tutte le altre app che desideri sbloccare dalla barra(Taskbar) delle applicazioni .
Suggerimento professionale: inoltre, puoi personalizzare la barra delle applicazioni anche su PC Windows(customize Taskbar on Windows PC) .
Consigliato:(Recommended:)
- Come disabilitare i programmi di avvio(Startup Programs) in Windows 11
- Come aumentare la velocità di Internet(Internet Speed) in Windows 11
- Come scaricare e installare gli(Download and Install Windows) aggiornamenti di Windows 11
Ci auguriamo che questo articolo ti sia stato utile su come (how to) bloccare o sbloccare app sulla barra delle applicazioni su Windows 11(pin or unpin apps to Taskbar on Windows 11) . Puoi inviare i tuoi suggerimenti e domande nella sezione commenti(comment section) in basso. Ci piacerebbe sapere quale argomento vuoi che esploriamo dopo.
Related posts
Come Fix Scaling per Blurry Apps in Windows 10
Fix Apps che appaiono sfocato in Windows 10
Fix Windows 10 Apps Non Working (15 Ways)
Come Sideload Apps su Windows 10
Fix Apps sono disattivati in Windows 10
Fix High CPU Usage da Service Host: Sistema locale
Come Fix PC Won't POST
Fix Show Most Usato Apps Setting Is Greyed Out in Windows 10
Fix Unable per aprire Local Disk (c :)
Always Show Scrollbars in Windows 10 Store Apps
Fix NVIDIA Control Panel non apertura
3 Ways a Increase Dedicated VRAM in Windows 10
Come controllare le specifiche del PC su Windows 10
Find Security Identifier (SID) di User in Windows 10
Come spostare le app di Windows 10 su un'altra unità
Fix Unable a Download Apps su Your Android Phone
Fissare lo task image è corrotto o è stato manomesso
Fix Windows non è stato in grado di completare il formato
5 Ways Per avviare il PC in Safe Mode
Come disabilitare Sticky Corners in Windows 10
