Come aggiornare PHP in WordPress
WordPress è costruito attorno al linguaggio di scripting PHP , quindi è piuttosto essenziale averne una versione aggiornata installata sul tuo server web. È facile mantenere WordPress aggiornato di per(keep WordPress up-to-date) sé, ma le tecnologie di base (come PHP ) non sono sempre sincronizzate con la versione di WordPress installata.
Ciò è particolarmente vero per i server Web fai(DIY) -da-te che hai impostato tu stesso. Se il server che ospita il tuo sito non è aggiornato, è probabile che non lo sia nemmeno PHP , il che potrebbe lasciare il tuo sito esposto a exploit o funzionalità non funzionanti. Ciò significa che dovrai aggiornare PHP per mantenere le cose in esecuzione: ecco come aggiornare PHP in WordPress .

Controlla la tua versione corrente di PHP
Di tanto in tanto, la versione minima supportata di PHP supportata da WordPress cambia. Puoi controllare l'attuale versione minima sul sito Web di WordPress(WordPress website) , ma al momento della pubblicazione, WordPress attualmente supporta un minimo di PHP 7.3 o superiore.
Tuttavia, non tutti i server Web eseguiranno PHP 7.3 o versioni successive. Le versioni precedenti di PHP continueranno a funzionare con WordPress , ma potrebbero causare l'interruzione di temi, plug-in e funzionalità più recenti.
Per assicurarti di eseguire la versione PHP corretta , puoi controllare la tua attuale installazione di WordPress utilizzando il menu (WordPress)Site Health in WordPress 5.2 e versioni successive.
- Per fare ciò, accedi alla tua pagina di amministrazione di WordPress . Dovrai disporre di un account utente a cui è applicato il ruolo di amministratore . (Administrator)Una volta effettuato l'accesso, premi Tools > Site Health dal menu laterale.

- Se la tua versione PHP di WordPress(WordPress PHP) non è aggiornata, verrà elencata come una raccomandazione nella scheda Stato .(Status)
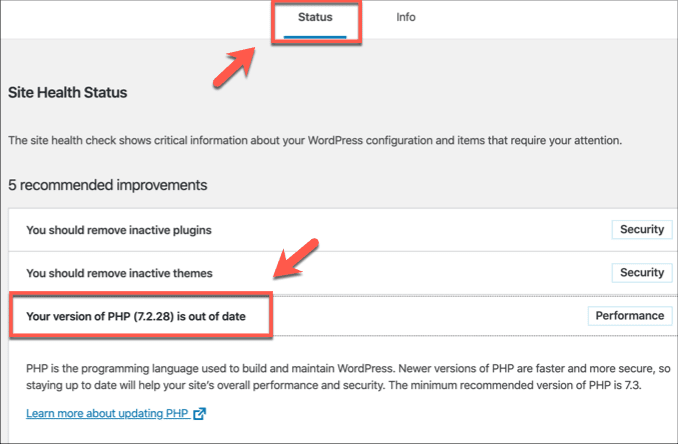
- Per verificare la versione corrente di PHP , premere Info > Server e controllare la versione elencata nella categoria Versione PHP(PHP Version) .

Puoi anche controllare la tua versione di PHP utilizzando plug-in di terze parti come PHP Compatibility Checker . Se la tua versione di PHP non è aggiornata, dovrai spostarla per aggiornarla il prima possibile.
Esegui il backup del tuo sito e preparati per l'aggiornamento(Backup Your Site & Prepare To Upgrade)
L'aggiornamento di un componente principale come PHP può danneggiare il tuo sito. Prima di affrettarti ad aggiornare PHP in WordPress , la cosa migliore da fare è eseguire il backup del tuo sito WordPress(backup your WordPress site) e prepararti ad aggiornarlo prima.
Dovresti iniziare facendo una copia del tuo database MySQL(copy of your MySQL database) e fare copie fisiche dei tuoi file WordPress . Molti provider di hosting WordPress offriranno servizi di backup integrati di cui puoi trarre vantaggio, quindi assicurati di verificare con il tuo host web se questo è il caso.
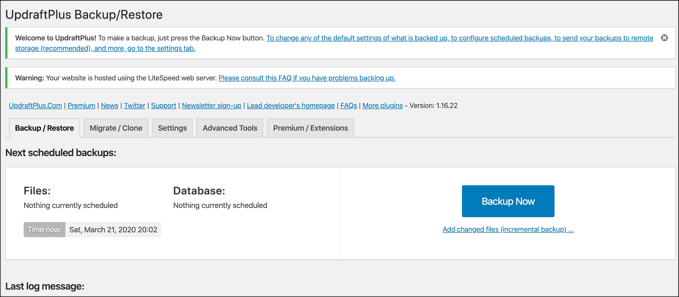
Per i server fai(DIY) -da-te, dipende da te: dovrai eseguirne il backup manualmente. Se hai paura di colpire il terminale, usa un plug-in come UpdraftPlus per eseguire automaticamente backup regolari dell'installazione di WordPress . UpdraftPlus può archiviare i tuoi backup dal tuo server, sfruttando servizi di cloud storage come Google o Microsoft Azure .
Se viene eseguito il backup del tuo sito WordPress , sei pronto per fare il grande passo e iniziare ad aggiornare PHP in WordPress .
Cambiare le versioni di PHP in WordPress usando cPanel(Switching PHP Versions In WordPress Using cPanel)
Molti servizi di web hosting utilizzano il sistema del pannello di controllo del web hosting cPanel per consentirti di controllare e apportare modifiche al tuo web hosting. Per l'hosting condiviso, in cui condividi il tuo spazio web con altri utenti, potresti non essere in grado di aggiornare PHP in WordPress , ma potresti essere in grado di passare a una versione più recente, se disponibile.
In caso contrario, parla direttamente con il tuo provider di hosting per aggiornare PHP all'ultima versione. Se lo è, cPanel consente un modo semplice e veloce per passare a versioni più recenti di software server critici come PHP .
Poiché cPanel è modulare, queste impostazioni possono variare a seconda della versione di cPanel.
- Per passare a una versione più recente di PHP in cPanel, accedi al sito cPanel per il tuo web hosting. Una volta effettuato l'accesso, cerca le opzioni di cPanel denominate Selettore PHP(PHP Selector) o Seleziona la versione PHP(Select PHP version) e premilo.
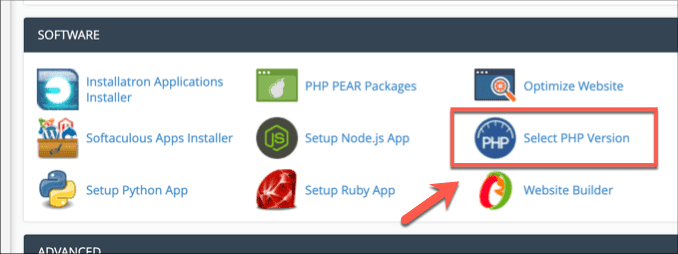
- Lo strumento PHP Selector ti consente di modificare la versione PHP attualmente in uso sul tuo server. Scegli una versione uguale o superiore alla versione minima supportata da WordPress (attualmente (WordPress)PHP 7.3 ) dal menu a discesa Versione PHP , quindi premi (PHP Version)Imposta come corrente(Set as current) per applicarla.

La versione PHP in esecuzione sul tuo server dovrebbe cambiare immediatamente. Esistono altri pannelli di controllo dell'host web e possono supportare funzionalità simili: se non lo fanno e hai accesso direttamente al tuo server web, puoi aggiornare PHP manualmente.
Aggiornamento manuale di PHP da un terminale o da una connessione SSH(Updating PHP Manually From a Terminal Or SSH Connection)
Questa opzione può e deve essere utilizzata solo da utenti che hanno eseguito il backup del proprio sito e che si sentono a proprio agio nell'utilizzo di un terminale Linux . La maggior parte dei server Web esegue Linux , ma se si dispone di un server IIS Windows(Windows IIS) , è possibile aggiornare PHP in WordPress utilizzando invece il programma di installazione della piattaforma Web(Web Platform Installer) .
Come accennato, è essenziale disporre di un backup del tuo sito WordPress prima di iniziare. Vale anche la pena testare l'ultima versione di PHP su una versione di prova di WordPress su un server e un'installazione separati per assicurarsi che i plug-in, i temi e la configurazione generale di WordPress funzionino correttamente prima di aggiornare il server principale.
- Se sei pronto per l'aggiornamento, apri un terminale su un server Web locale o connettiti a un server remoto utilizzando un client SSH su (SSH)Windows , Linux o macOS. Una volta connesso, controlla la tua versione di PHP digitando php -v e premendo invio.

- Per i server basati su Ubuntu e Debian, digita (Ubuntu)sudo apt-get install software-properties-common && sudo add-apt-repository ppa:ondrej/php && sudo apt update && sudo apt install phpx.x per installare PHP, sostituendo xx con il ultima versione disponibile di PHP (ad esempio, php7.4 ).
Questo utilizzerà un repository di terze parti per installare il pacchetto PHP più recente, ma potresti preferire scaricarlo e installarlo manualmente dal sito Web PHP(PHP website) . È possibile eseguire nuovamente php-v dopo l'installazione per verificare se l'installazione è andata a buon fine.

- Verrà installata l'ultima versione di PHP , ma dovrai cambiare la versione di PHP utilizzata dal tuo server web. Se stai usando Apache , digita sudo a2enmod phpx.x (sostituendo xx con la versione corretta) per modificare le impostazioni del server Apache , quindi riavvia (Apache)Apache digitando sudo systemctl restart apache2 o sudo service apache2 restart .

Per le installazioni non Apache, consulta la documentazione del software del tuo server web per aggiornare la versione PHP utilizzata per la configurazione del tuo server, nonché per installare moduli (plugin) PHP aggiuntivi per la tua versione di (PHP)PHP .
Una volta che PHP è stato aggiornato, le impostazioni del tuo server web sono state modificate per utilizzare la nuova versione e il tuo server web è stato riavviato, il tuo sito WordPress inizierà a usarlo.
Mantieni sicuro il tuo sito WordPress(Keeping Your WordPress Site Secure)
WordPress è il fulcro di milioni di siti in tutto il mondo e, come altri amministratori web, devi proteggere il tuo sito WordPress . Ora che sai come aggiornare PHP in WordPress , dovresti eseguire un audit di sicurezza completo: se il tuo sito ha dei buchi, potresti avere un malware WordPress(WordPress malware) che dovrai rimuovere.
Se non conosci WordPress , ecco alcuni plugin WordPress essenziali per far funzionare rapidamente il tuo sito. Facci sapere i tuoi consigli sulla sicurezza di WordPress nella sezione commenti.
Related posts
Come spostarsi WordPress site da un host a un altro
Come installare e configurazione WordPress su Microsoft Azure
Come correre Blowingly Fast WordPress su Microsoft Azure
Come configurare Privacy in WordPress e perché è importante
Come installare WordPress su Google Cloud Platform
Come aumentare le prestazioni in WordPress attraverso una pulizia del database
Come utilizzare WP Super Cache sul blog WordPress
Come configurare il tuo sito Web simile a Twitter utilizzando il tema P2 di WordPress
Come trovare il tuo login di amministratore di WordPress
Come proteggere con password le pagine sul tuo sito Web WordPress
Wix Vs WordPress: qual è il migliore per creare il tuo sito web?
Recensione del libro: costruisci il tuo sito web: una guida a fumetti per HTML, CSS e Wordpress
Come modificare l'URL di accesso di WordPress per una maggiore sicurezza
9 Plugin indispensabili per le nuove installazioni di WordPress
Squarespace Vs WordPress: qual è la migliore piattaforma del sito?
7 consigli WordPress per un sito web ottimizzato per i dispositivi mobili
Come velocizzare qualsiasi sito WordPress utilizzando .HTACCESS
I 3 migliori plugin SEO per WordPress
Come rimuovere malware dal tuo sito WordPress
Come installare un tema su WordPress
