Come aggiornare automaticamente Google Chrome

Fare offerte su una carta Pokemon(Pokemon card) rara o forse un paio di scarpe da ginnastica in edizione limitata? Forse stai controllando il punteggio della tua squadra del cuore, il mercato azionario(stock market) o alcune notizie dell'ultima ora. Ci sono molte situazioni in cui ci troviamo ad aggiornare costantemente una pagina web per rimanere aggiornati. Nessun browser web fornisce nativamente una funzione di aggiornamento automatico. Ma molti sviluppatori sono stati all'altezza dell'occasione e hanno creato estensioni del browser in grado di aggiornare automaticamente una pagina Web. In questo articolo, ti mostreremo come aggiornare automaticamente (auto refresh) Google Chrome .

Come aggiornare automaticamente Google Chrome(How to Auto Refresh Google Chrome)
Sebbene tu possa facilmente aggiornare una pagina su Chrome premendo insieme i Ctrl + R keysicona della freccia(arrow icon) circolare , sarebbe molto più conveniente se i browser Web aggiornassero automaticamente determinate pagine specificate per noi. Sorprendentemente, ci sono diverse estensioni di aggiornamento automatico disponibili per Google Chrome , ognuna più promettente e ricca di funzionalità dell'altra. Ti guideremo nella configurazione di una di queste estensioni, ma puoi utilizzare questa procedura per installare e configurare altre estensioni poiché il processo di installazione(installation process) è lo stesso per quasi tutte le estensioni.
Passaggio I: installa l'estensione(Step I: Install Extension)
1. Nel browser Google Chrome , fai clic sull'icona dei tre punti(three dots icon) , quindi seleziona More tools > Extensions dal menu.

2. Fare clic sull'icona dell'hamburger(hamburger icon) per aprire il menu, se è nascosto.

3. Fai clic su Apri Chrome Web Store(Open Chrome Web Store ) nel menu sul lato sinistro.
Nota:(Note:) in alternativa, puoi aprire direttamente Chrome Web Store da questo link .

4. Digita aggiornamento automatico più(auto refresh plus) nella casella di ricerca e premi il tasto (key)Invio(Enter) . Ti verrà presentato un ampio elenco di estensioni di aggiornamento automatico. Scorri l'elenco, confronta le valutazioni e fai clic su chiunque ti sembri promettente.
Nota:(Note:) ai fini di questo tutorial, installeremo l' estensione Auto Refresh Plus Page Monitor di autorefresh.io(Auto Refresh Plus Page Monitor extension by autorefresh.io) .

5. Dopo aver selezionato l'estensione, fare clic sul pulsante Aggiungi a Chrome( Add to Chrome ) per installare l'estensione.

6. Fare clic su Aggiungi estensione(Add extension ) per continuare.

Una volta installata l'estensione, la sua pagina iniziale/impostazioni si aprirà automaticamente in una nuova scheda, puoi chiuderla.
Leggi anche:(Also Read:) Cos'è il servizio di elevazione di Google Chrome(Google Chrome Elevation Service)
Passaggio II: configurare l'estensione(Step II: Configure the Extension)
Sarà necessario configurare l'estensione prima di abilitarla. Per farlo, segui questi passaggi:
1. Fare clic sull'icona Estensioni( Extensions icon) che sembra un pezzo di un puzzle(jigsaw puzzle piece) .
2. Qui, seleziona l' estensione Auto Refresh Plus Page Monitor .

3. Selezionare uno qualsiasi degli intervalli di tempo di aggiornamento automatico predefiniti o impostarne uno manualmente. Puoi anche indicare all'estensione di aggiornare in modo casuale una pagina Web entro un periodo di (randomly )tempo specificato(specified timeframe) .
4. È possibile configurare l'estensione in modo che esegua aggiornamenti hardware ( soft refreshes)o(hard) software e porre un limite(limit ) al numero di volte in cui una pagina Web verrà aggiornata se si utilizza un piano dati(data plan) limitato . Questo è sufficiente per la maggior parte degli utenti, ma sentiti libero di esplorare ulteriormente le schede Countdown e Page Monitor(Countdown and Page Monitor tabs) .
Nota:(Note:) per gli aggiornamenti intensivi, tutte le immagini verranno ricaricate invece di essere recuperate dai dati memorizzati nella cache.
5. Una volta che sei soddisfatto delle impostazioni, fai clic sul pulsante Start per attivare l'estensione
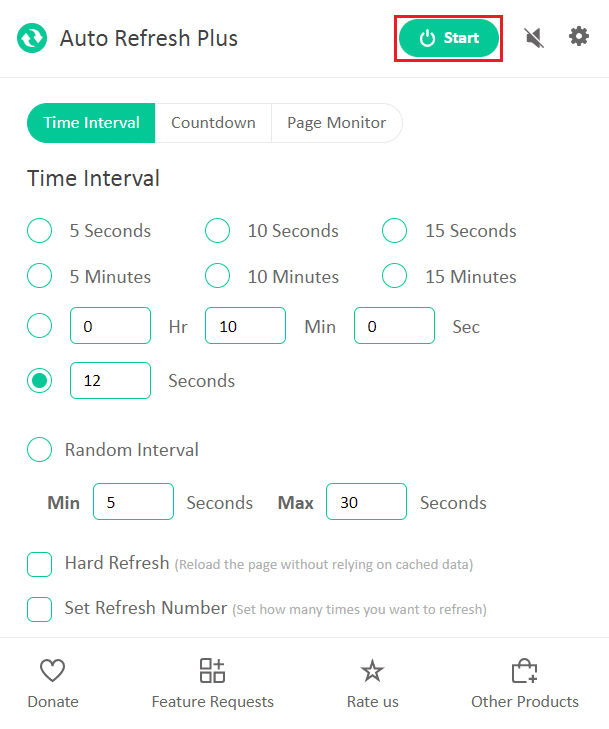
6. Se si abilita l'estensione per la prima volta, nella parte superiore della finestra dell'applicazione(application window) verrà visualizzato un messaggio pop-up che richiede l'autorizzazione a leggere e modificare i dati su tutti i siti Web . Fare clic(Click) su Consenti(Allow ) per avviare l'estensione.

Non appena si attiva l'estensione, sotto la relativa icona verrà visualizzato un timer per il conto alla rovescia che indica il tempo rimanente fino al prossimo aggiornamento della pagina(page refresh) .

Nota:(Note:) se desideri interrompere gli aggiornamenti automatici in qualsiasi momento, seleziona l' icona dell'estensione (extension icon)Auto Refresh Plus Page Monitor nella barra degli strumenti e fai clic(toolbar and click) sul pulsante Interrompi(Stop ) .

Le due ben note e affidabili alternative ad Auto Refresh Plus sono:
- Scheda Aggiornamento automatico di MeryDev(Tab Auto Refresh by MeryDev)
- Aggiornamento automatico super semplice di vbob277(Super Simple Auto Refresh by vbob277)
Le estensioni di aggiornamento automatico non sono limitate a Google Chrome . Di seguito sono riportate le altre estensioni disponibili per altri browser
- Per Firefox installa Tab Auto Refresh di Alex(Tab Auto Refresh by Alex)
- Per Opera installa Tab Reloader
- Per Microsoft Edge , installa l'aggiornamento automatico nell'archivio dei componenti aggiuntivi di Edge(Auto Refresh in Edge’s add-on store)
Nota:(Note:) in Internet Explorer , l'opzione per l'aggiornamento automatico delle pagine Web può essere trovata in profondità nelle impostazioni di sicurezza come Consenti aggiornamento meta(Allow Meta Refresh) sebbene gli utenti non possano specificare gli intervalli di aggiornamento.
Consigliato:(Recommended:)
- Risolto il problema con il clic destro di Firefox non funzionante
- Correggi RESULT_CODE_HUNG(Fix RESULT_CODE_HUNG) su Chrome e Edge(Chrome and Edge)
- Come accedere ai siti bloccati negli Emirati Arabi Uniti
- Risolvi il problema di sicurezza di INET E(Fix INET E Security Problem) in Microsoft Edge
Ci auguriamo che questa guida ti abbia aiutato ad aggiornare automaticamente Google Chrome(auto refresh Google Chrome) . Facci sapere se desideri leggere articoli simili che trattano altre estensioni utili per migliorare la tua esperienza di navigazione(browsing experience) web complessiva . Se hai domande o suggerimenti, sentiti libero di lasciarli qui sotto nella sezione commenti(comment section) .
Related posts
Come abilitare Tab Groups Auto Create in Google Chrome
Fix Google Chrome Non salvataggio delle password
Come andare in Full-Screen Google Chrome
Come Block and Unblock A Website su Google Chrome
Come disabilitare Google Chrome PDF Viewer
10 migliori temi per Google Chrome Browser
Risolto il problema con Google Chrome che non si aggiorna
Back Up And Restore I tuoi segnalibri in Google Chrome
Come esportare le password salvate da Google Chrome
Fix Questo sito non può essere raggiunto Errore in Google Chrome
Come Fix No Sound issue in Google Chrome
Come recuperare Deleted History su Google Chrome?
Come cambiare Your Name su Google Meet
Come disabilitare lo strumento Google Software Reporter
Come aggiungere un collegamento alla home page di Google Chrome
Abilita o disabilita non Secure Warning in Google Chrome
Fix ERR_EMPTY_RESPONSE Google Chrome Error
Come Unblock Adobe Flash Player in Google Chrome
Come abilitare Home Button in Google Chrome
Fix Error Code 105 in Google Chrome
