Come accendere la torcia sul tuo smartphone Android
Sapere come accendere la Torcia(Flashlight) sul tuo smartphone Android(Android smartphone) è utile in svariate situazioni, anche se non ne hai bisogno tutti i giorni. Se c'è un'interruzione di corrente(power outage) o stai camminando su una strada buia di notte, abilitare la torcia (Flashlight)Android può aiutarti a evitare incidenti sfortunati. Non vogliamo più tenerti all'oscuro di questa funzione, quindi questo tutorial illustra come accendere la torcia(Flashlight) su uno smartphone Android:
NOTA:(NOTE:) questa guida si applica sia ad Android 10 che ad Android 9 Pie . Se non conosci la tua versione di Android(Android version) , leggi Come verificare la versione di Android(Android version) sul tuo smartphone o tablet(smartphone or tablet) . Le procedure sono simili su tutti i dispositivi Android, anche se potresti riscontrare alcune piccole differenze, a seconda del produttore del tuo dispositivo.
Come accendere la torcia(Flashlight) dalle impostazioni rapide di Android(Android Quick)
Poiché non sai mai quando hai bisogno della torcia(Flashlight) , Android la rende facilmente accessibile dalle impostazioni rapide(Quick settings) . Per aprire le Impostazioni rapide(Quick settings) , scorri verso il basso dalla parte superiore dello schermo.
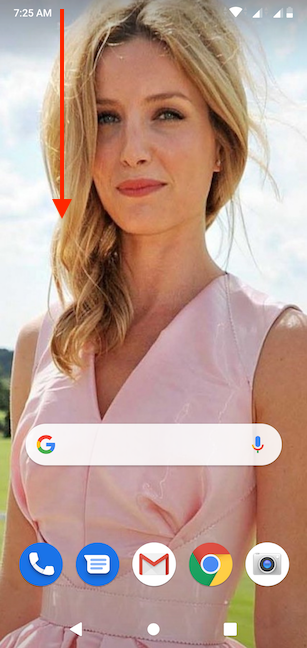
A seconda del tuo smartphone e dello schermo da cui stai scorrendo, questa azione apre la vista compatta o espansa delle Impostazioni rapide(Quick settings) . Sul nostro Android di serie, il pulsante Torcia(Flashlight) è disponibile per impostazione predefinita nella visualizzazione compatta, come mostrato di seguito.
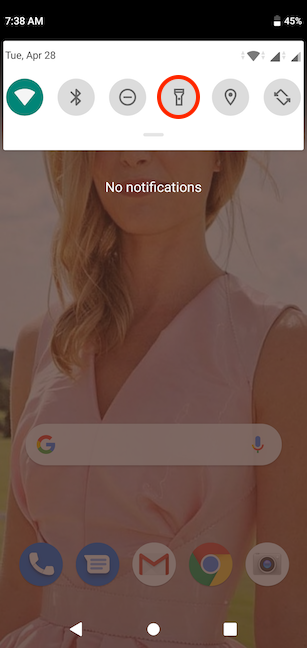
Se l'icona della torcia non è visibile, potrebbe essere necessario scorrere di nuovo verso il basso per mostrarla nella vista espansa delle Impostazioni rapide(Quick settings) .

SUGGERIMENTO:(TIP:) se non riesci ancora a vedere l' opzione Torcia(Flashlight) , fai scorrere il dito verso sinistra o verso destra(left or right) per scorrere le impostazioni rapide(Quick settings) disponibili . Se non si trova da nessuna parte, o se l'hai trovato ma vuoi raggiungerlo più velocemente, puoi imparare come aggiungere e riposizionare l'icona della torcia leggendo Come(How) modificare le impostazioni rapide disponibili su smartphone e tablet Android .
Per attivare la torcia(Flashlight) Android , tocca la sua icona. Questo lo evidenzia e accende immediatamente il modulo flash(flash module) sul tuo smartphone, rivelando l'ambiente circostante.

NOTA:(NOTE:) su alcuni smartphone, come quelli di Motorola , puoi anche scuotere il telefono per abilitare la torcia(Flashlight) .
Come accendere la torcia Android(Android Flashlight) con l' Assistente Google(Google Assistant)
L' Assistente Google(Google Assistant) può anche accendere la torcia(Flashlight) sul tuo Android . Innanzitutto(First) , assicurati che l'assistente stia ascoltando dicendo "Ok, Google" o toccando l' icona del microfono(microphone icon) nella barra di ricerca nella schermata (Search)iniziale(Home) del tuo Android .

Quindi, dì "torcia accesa"("flashlight on") per utilizzare la funzione e trovare la tua strada. L' Assistente Google(Google Assistant) accende immediatamente il modulo flash(flash module) del tuo smartphone e visualizza un interruttore, che indica lo stato della torcia(Flashlight) .

Ottieni un'app torcia gratuita(flashlight app) dal Google Play Store
La maggior parte degli smartphone Android oggi ha una torcia integrata. Se il tuo Android non viene fornito con una torcia o se stai cercando opzioni extra, c'è un ampio elenco di app di terze parti gratuite che puoi installare dal Google Play Store . Apri il Play Store e cerca "torcia ("flashlight)" . Tocca il nome di un'app per visualizzare le informazioni sulle sue funzionalità e le recensioni degli utenti.

A seconda dell'app che scegli, hai diversi modi per attivare la torcia, come scuotere lo smartphone o premere vari pulsanti. Alcune app ti consentono di aggiungere un widget torcia alla schermata di blocco(lock screen) per un accesso più semplice.
Tuttavia, quando scegli un'app torcia per Android(Android flashlight) , tieni d'occhio le sue recensioni e le autorizzazioni necessarie. Le app torcia(Flashlight) devono solo utilizzare la fotocamera per attivare il modulo flash(flash module) , quindi dedica qualche minuto per assicurarti che l'app sia sicura prima di installarla. Evita le app(Avoid apps) che chiedono il permesso per qualsiasi altra cosa, come i tuoi contatti. L'opzione di gran lunga più sicura è utilizzare la torcia (Flashlight)Android integrata se è disponibile sul tuo smartphone.
Come spegnere la torcia(Flashlight) su Android
Spegnere la torcia(Flashlight) sul tuo smartphone Android(Android smartphone) è facile come accenderla. Accedi alle Impostazioni rapide(Quick settings) scorrendo verso il basso dalla parte superiore dello schermo e tocca(screen and tap) l'icona della torcia.
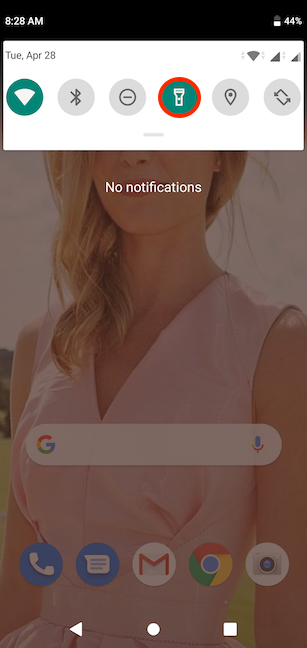
Anche l' Assistente Google(Google Assistant) può eseguire questa operazione, poiché puoi semplicemente dire "torcia spenta ("flashlight off)" e spegne immediatamente il modulo flash(flash module) del tuo smartphone Android(Android smartphone) .

In alternativa, se hai utilizzato l' Assistente Google(Google Assistant) per attivare la torcia(Flashlight) , puoi anche disattivarla ruotando l'interruttore visualizzato sullo schermo.

Come si accende la torcia(Flashlight) sul proprio smartphone Android(Android smartphone) ?
Sebbene la torcia(Flashlight) Android sia incredibilmente utile, può scaricare rapidamente la batteria, quindi non dimenticartene o lasciarla accesa più a lungo del necessario. Preferiamo mantenere le cose semplici, quindi utilizziamo la torcia(Flashlight) integrata sui nostri dispositivi Android e di solito la accendiamo dalle Impostazioni rapide(Quick settings) . Tuttavia, ci siamo resi conto che vale la pena attivare la torcia(Flashlight) con l' Assistente Google(Google Assistant) , soprattutto se stai cercando di trovare il tuo smartphone Android(Android smartphone) in una stanza buia. E tu? Come si accende la torcia(Flashlight) sul proprio smartphone Android(Android smartphone) ? Si prega(Please) di utilizzare i commenti per farci sapere.
Related posts
5 modi per espellere uno drive or USB rigido esterno da Windows 10
Come personalizzare le impostazioni di AutoPlay in Windows per tutti i media e dispositivi
5 modi per impostare la stampante predefinita in Windows (tutte le versioni) -
Come smettere di usare l'icona Rimozione sicura dell'hardware, in Windows
Come installare Windows 11 e Windows 10 su un'unità USB (Windows To Go)
Come utilizzare il tuo telefono Android come webcam per il tuo PC
Qual è il codice PIN della SIM e perché dovresti usarne uno?
Invia file da uno smartphone Android a Windows 10, con Bluetooth
9 modi per alzare o abbassare il volume di Windows -
Come chiudere le app su Android: tutto quello che devi sapere
Come disattivare le notifiche Chrome su Android: la guida completa
Come nascondere il contenuto delle notifiche su Android
Come collegare il mio smartphone Android al mio PC Windows 10
Come aggiungere una scorciatoia per speed dial e messaggio diretto su Android
Doppia SIM - Che cos'è? Cosa significa doppia SIM? Come funziona la doppia SIM?
Come nascondere le notifiche su Lock screen in Android
Come modificare ciò che fa il pulsante di accensione o spegnimento quando lo si preme
Come modificare i messaggi di risposta rapida sul tuo smartphone Android
Come personalizzare il feed di Google Discover sul tuo smartphone Android
Come configurare il touchpad in Windows 10
