Come abilitare e utilizzare Ripristino configurazione di sistema in Windows 11
Ripristino configurazione di sistema(System Restore) crea punti di ripristino per il software Windows . Se hai apportato modifiche al tuo PC Windows 11 di cui ti penti ma non sai come modificare, la funzione Ripristino configurazione di sistema(System Restore) di Microsoft è tua amica.
In questo articolo, spiegheremo come utilizzare la funzione Ripristino configurazione di sistema(System Restore) sul tuo PC Windows 11 per annullare le modifiche o risolvere problemi relativi al software.

Cos'è Ripristino configurazione di sistema?
Ripristino configurazione di sistema(System Restore) è uno strumento di Microsoft Windows progettato per eseguire il backup e ripristinare il software del PC. Ripristino configurazione di sistema(System Restore) salva i dettagli dei file di sistema e del registro come punti di ripristino(Restore Points) in modo che, quando necessario, possa aiutare a riparare Windows 11(repair Windows 11) e riportare un sistema a uno stato funzionante senza dover reinstallare il sistema operativo.
Puoi usarlo per ripristinare il tuo sistema al suo ultimo punto funzionale, disinstallare l'ultimo aggiornamento di Windows(uninstall the latest windows update) , rimuovere malware o ripristinare le impostazioni prima di apportare modifiche al sistema indesiderate.
Tutte le app, i driver e gli aggiornamenti installati nel sistema dalla creazione del punto di sistema verranno eliminati. Fortunatamente, il processo di Ripristino configurazione di sistema(System Restore) non ha alcun impatto sui tuoi file personali come documenti o foto.
Come configurare e abilitare Ripristino configurazione di sistema(Enable System Restore) in Windows 11
In Windows 10 , l' impostazione Ripristino(System Restore) configurazione di sistema fa parte delle Impostazioni di sistema avanzate(Advanced System Settings) nel Pannello(Control Panel) di controllo . Microsoft ha reso questa impostazione più accessibile in Windows 11 integrandola nell'app Impostazioni .(Settings)
La funzione Ripristino configurazione di sistema(System Restore) non è abilitata per impostazione predefinita, quindi dovrai attivarla per iniziare a creare punti di ripristino. Il processo è relativamente semplice.
- Nella barra delle applicazioni di Windows 11 , seleziona la barra di ricerca e digita crea un punto di ripristino, quindi seleziona l'opzione in alto.
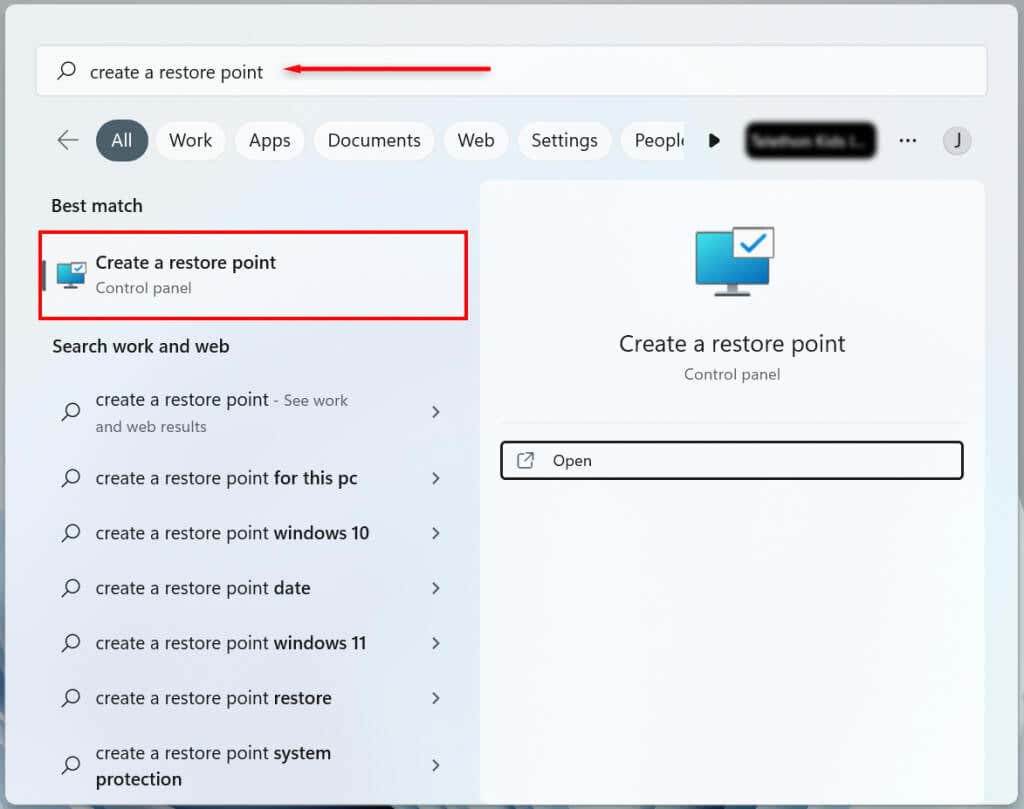
- Selezionare(Select) per quale unità di sistema del disco rigido(Hard Drive) si desidera creare un punto di ripristino del sistema(System Restore Point) e premere il pulsante Configura(Configure) .
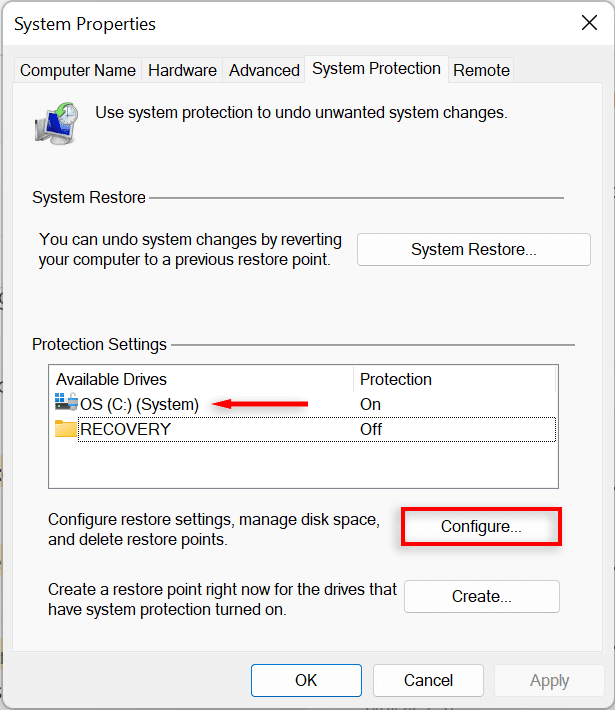
- Scegliere l' opzione Attiva(Turn) protezione sistema per abilitare Ripristino configurazione(System Restore) di sistema . Utilizzare il dispositivo di scorrimento Utilizzo massimo(Max Usage) per allocare lo spazio su disco massimo che si desidera utilizzare per l'archiviazione dei punti di ripristino del sistema(System Restore) .
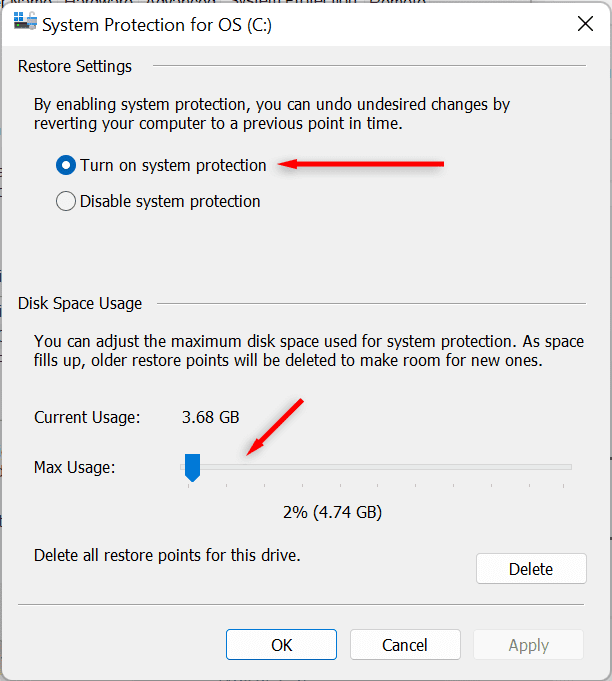
- Seleziona Applica(Select Apply) . Il tuo sistema ora inizierà a creare punti di ripristino del sistema(System Restore) .
Come creare un punto di ripristino del sistema(System Restore Point) per il tuo sistema (System)Windows 11
Dopo aver abilitato Ripristino configurazione di sistema(System Restore) , verrà creato automaticamente un nuovo punto di ripristino ogni settimana o ogni volta che si installa un aggiornamento di sistema o un'applicazione. È anche una buona idea creare manualmente punti di Ripristino configurazione di sistema(System Restore) prima di apportare modifiche alle preferenze di sistema o al registro.
Ecco come creare manualmente un punto di ripristino del sistema in (System Restore Point)Windows 11 :
- Nella barra delle applicazioni di Windows 11 , seleziona la barra di ricerca e digita crea un punto di ripristino. Premere Apri(Press Open) per aprire la finestra Proprietà del (Properties)sistema .(System)
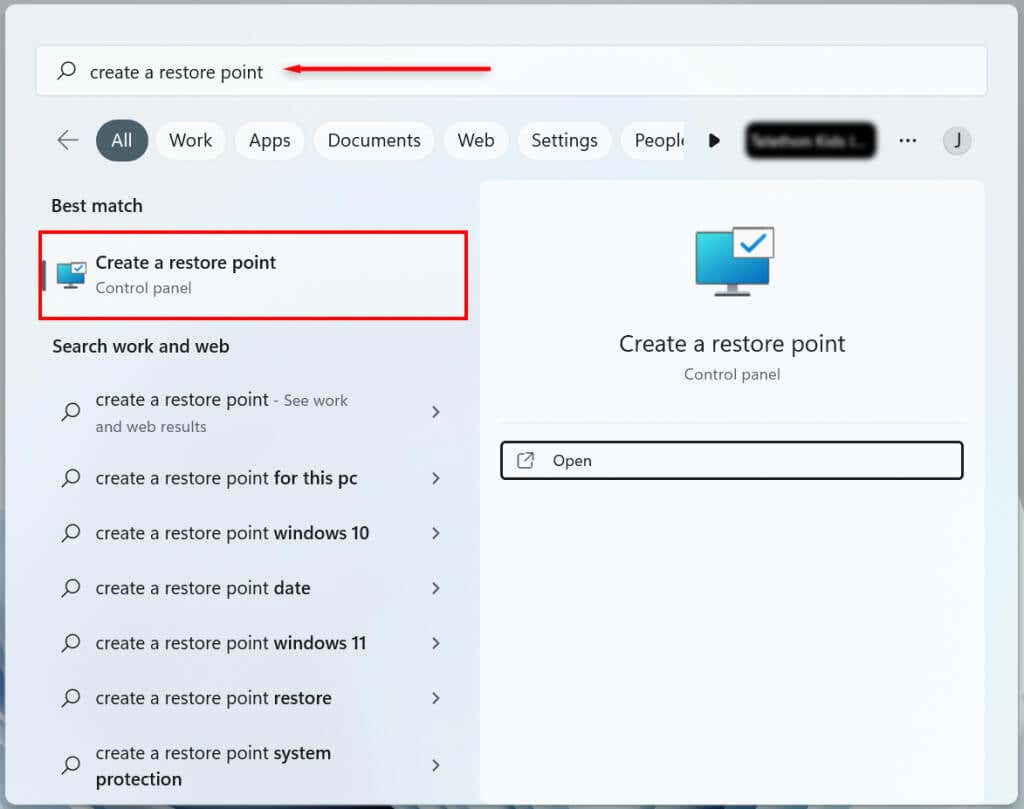
- Seleziona il pulsante Crea.
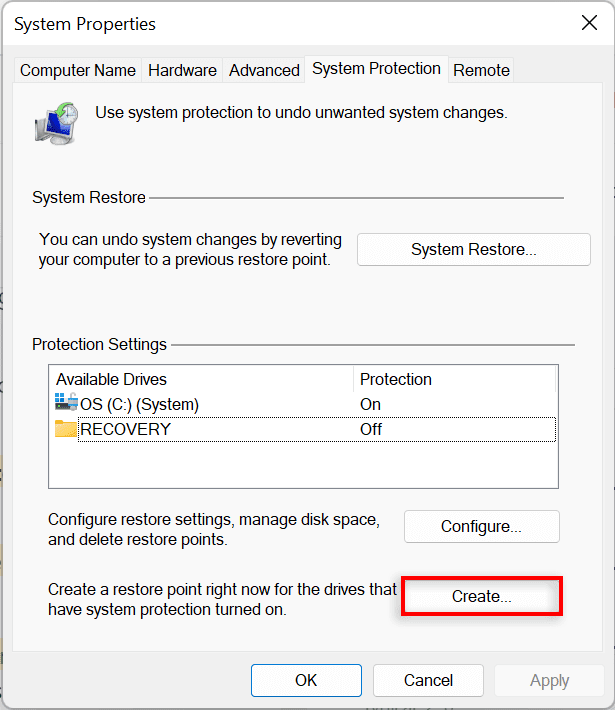
- Assegna un nome al punto di ripristino e scegli Crea(Create) .
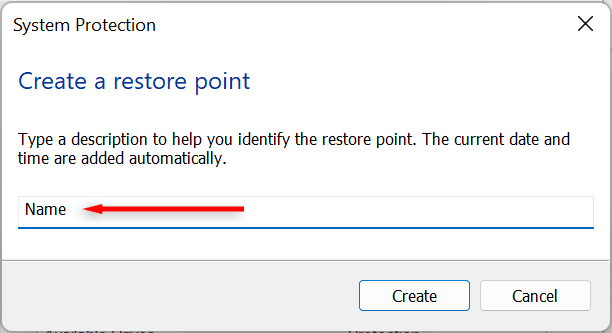
- Attendere(Wait) che il sistema completi il processo, quindi selezionare Chiudi(Close) nella finestra di dialogo. Ora è stato creato un nuovo punto di ripristino del sistema.
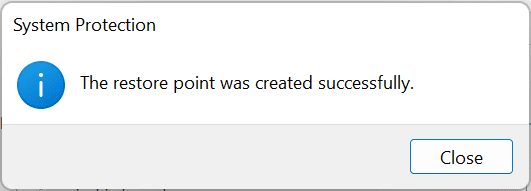
Come utilizzare Ripristino configurazione di sistema
Puoi utilizzare i punti di ripristino per riportare il tuo PC Windows a uno stadio precedente e correggere eventuali bug che potresti riscontrare.
Fare così:
- Nel menu Start di Windows 11 , seleziona la barra di ricerca e digita crea un punto di ripristino. Premere Apri(Press Open) .
- Seleziona il pulsante Ripristino configurazione di sistema.
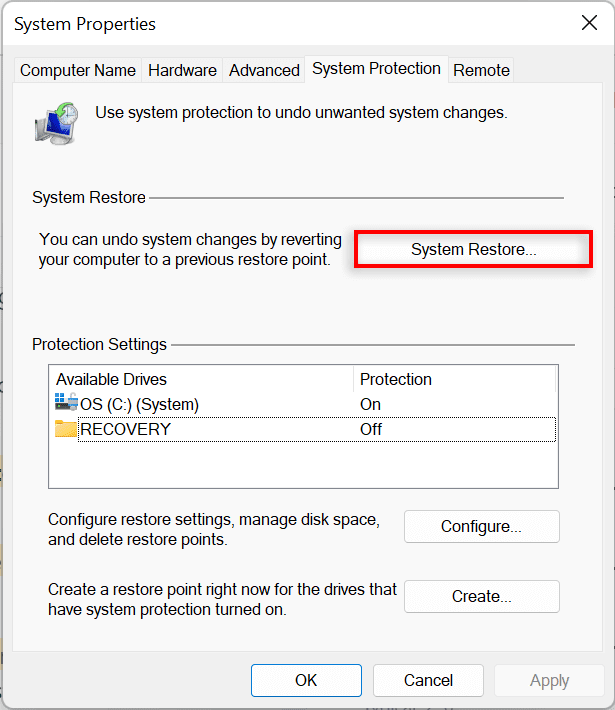
- Se sei soddisfatto del punto di ripristino consigliato, seleziona Ripristino consigliato, altrimenti seleziona Scegli(Choose) un punto di ripristino diverso(Different Restore Point) . Scegli Avanti(Choose Next) .
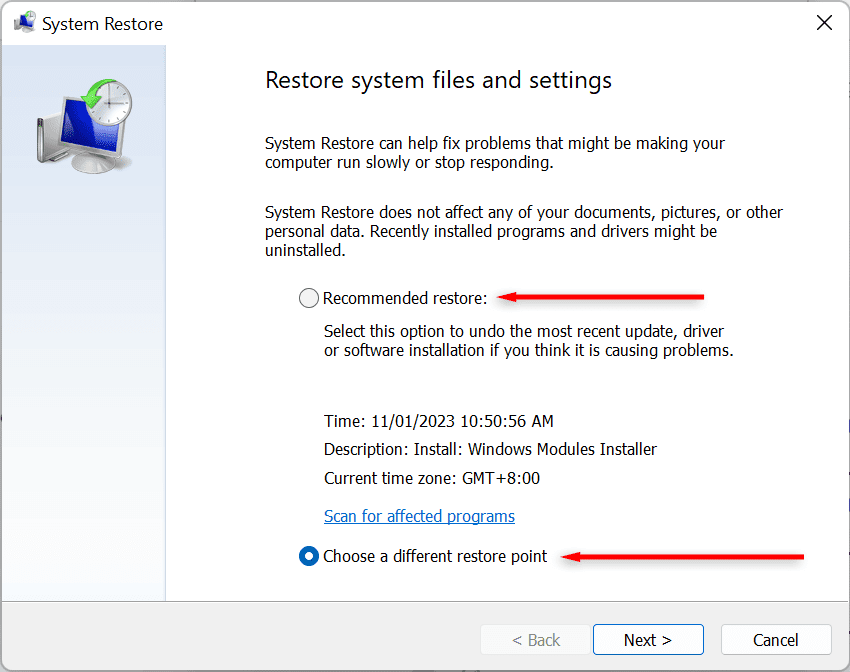
- Se hai scelto di scegliere un altro punto di ripristino, seleziona il punto di ripristino che desideri utilizzare. Nella finestra Ripristino configurazione di sistema è ora possibile selezionare (System Restore)Cerca(Scan) programmi interessati per visualizzare le modifiche apportate al sistema prima della creazione del punto di ripristino.
- Conferma il punto di ripristino a cui desideri ripristinare il sistema. Selezionare Fine(Finish) per avviare il processo di ripristino.
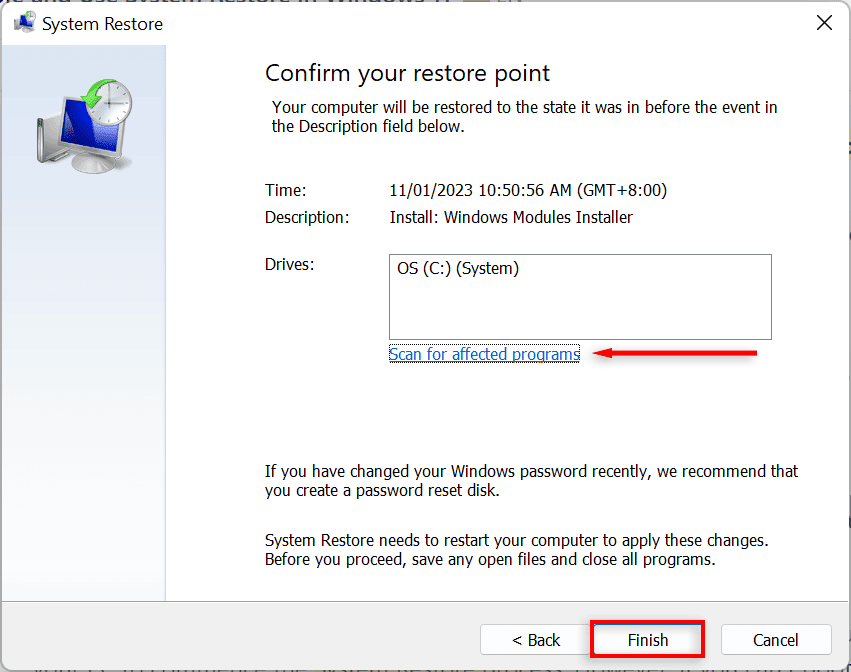
Il tuo PC inizierà ora ad applicare le modifiche e si riavvierà almeno una volta. L'operazione potrebbe richiedere del tempo a seconda di vari fattori, tra cui la dimensione del punto di ripristino e l'età dell'hardware del PC. Non spegnere il computer né utilizzarlo mentre è in corso il ripristino: siediti e lascia che faccia il suo lavoro.
Al termine del processo di ripristino, verrà visualizzata una finestra per informarti che hai ripristinato correttamente il tuo PC.
Tieni presente che le tue impostazioni potrebbero essere diverse a seconda delle modifiche apportate dal punto di ripristino. I tuoi file importanti e personali dovrebbero rimanere intatti.
Se i problemi riscontrati sono ancora presenti dopo il ripristino, potrebbe essere necessario ripristinare un punto di ripristino del sistema precedente o ripristinare le impostazioni di fabbrica di Windows(factory reset Windows) .
Nota: puoi anche creare in anticipo un'unità USB di ripristino di Windows 11(create a Windows 11 recovery USB drive) per riparare il tuo PC nel caso in cui non si accenda.
Come utilizzare Ripristino configurazione di sistema(System Restore) quando il computer non si avvia(Boot)
Se i bug che stai tentando di risolvere ti impediscono di accedere al tuo PC, ci sono ancora modi per avviare il processo di Ripristino configurazione di sistema(System Restore) nelle opzioni di avvio avanzate .(Advanced)
- Avvia il computer. Quando vedi il logo di Windows , tieni premuto il pulsante di accensione fino al riavvio.
- Continua(Continue) a forzare il riavvio del PC finché non viene visualizzata la schermata di riparazione automatica .(Automatic Repair)
- Seleziona Opzioni avanzate.
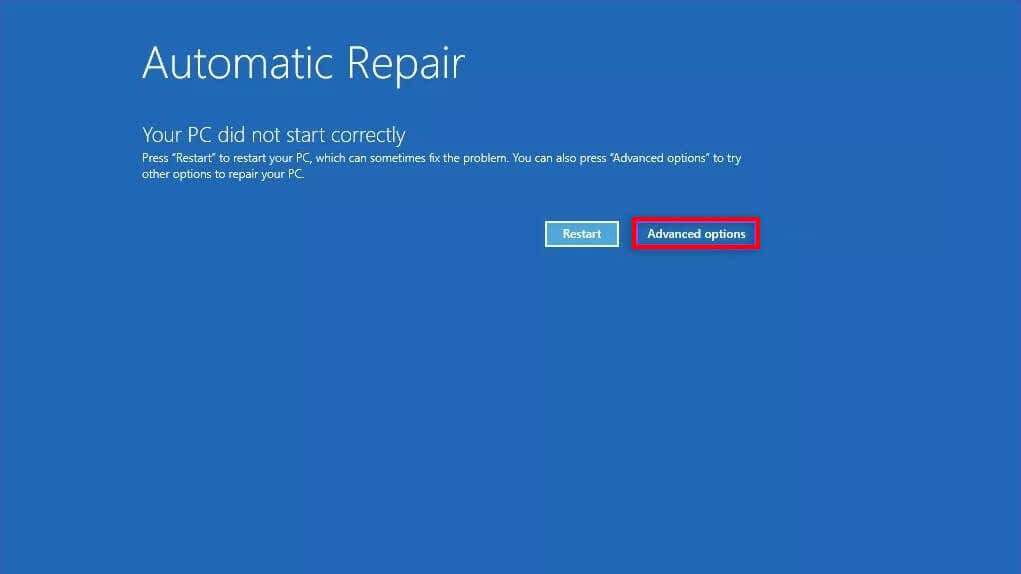
- Seleziona Risoluzione dei problemi.

- Scegli Opzioni avanzate.
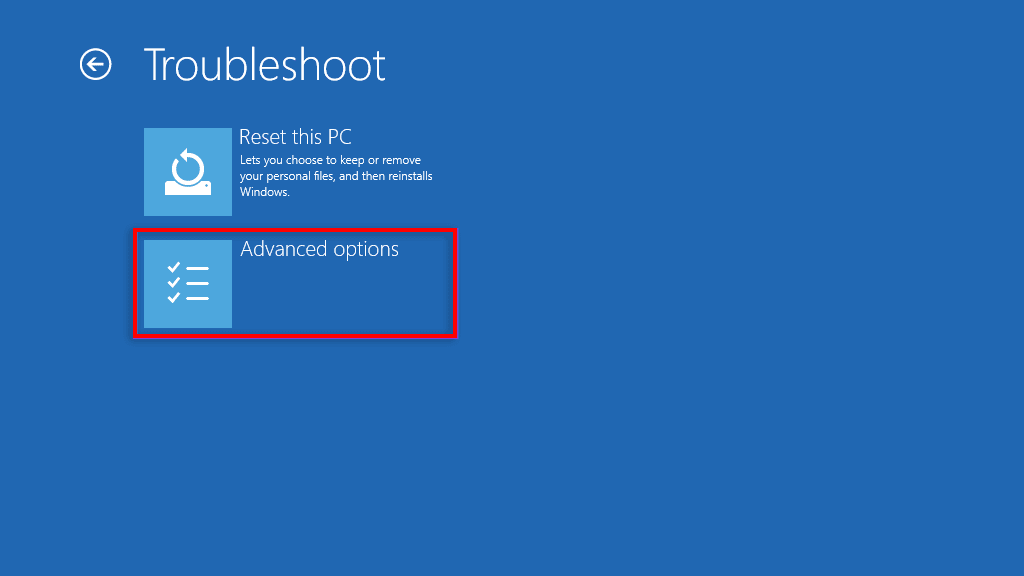
- Seleziona Ripristino configurazione di sistema.
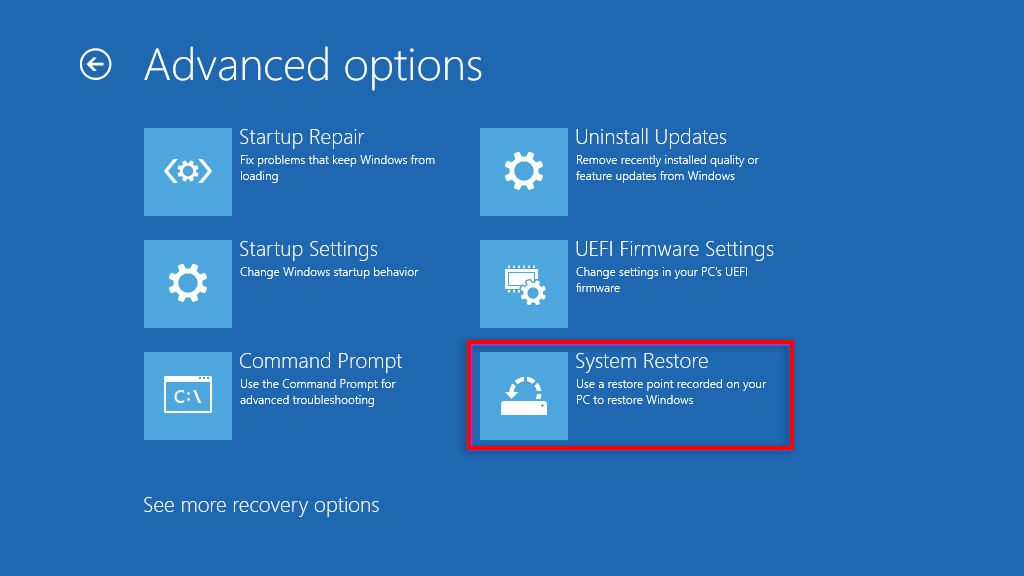
- Se richiesto, inserisci la password dell'amministratore , quindi scegli (Administrator)Continua(Continue) .
- Seleziona Avanti(Select Next) se sei soddisfatto del punto di ripristino consigliato o seleziona Scegli(Choose) un punto di ripristino diverso(Different Restore Point) se desideri sceglierne uno diverso.
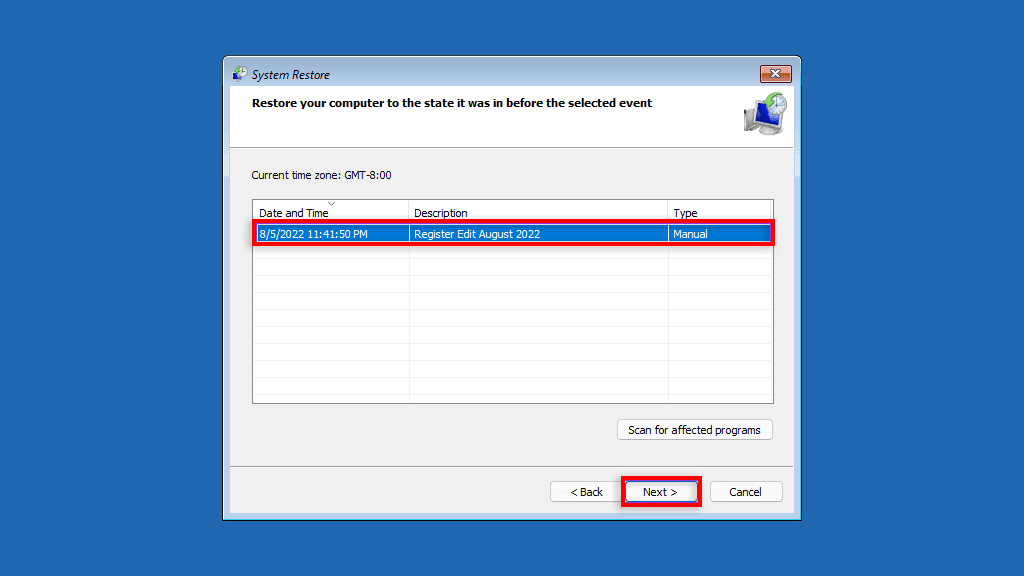
- Premere Avanti(Press Next) . Se hai scelto di scegliere un altro punto di ripristino, seleziona il punto di ripristino che desideri utilizzare, quindi seleziona Avanti(Next) .
- Conferma il punto di ripristino a cui desideri ripristinare il sistema. Scegliere Fine per avviare il processo di ripristino del sistema.
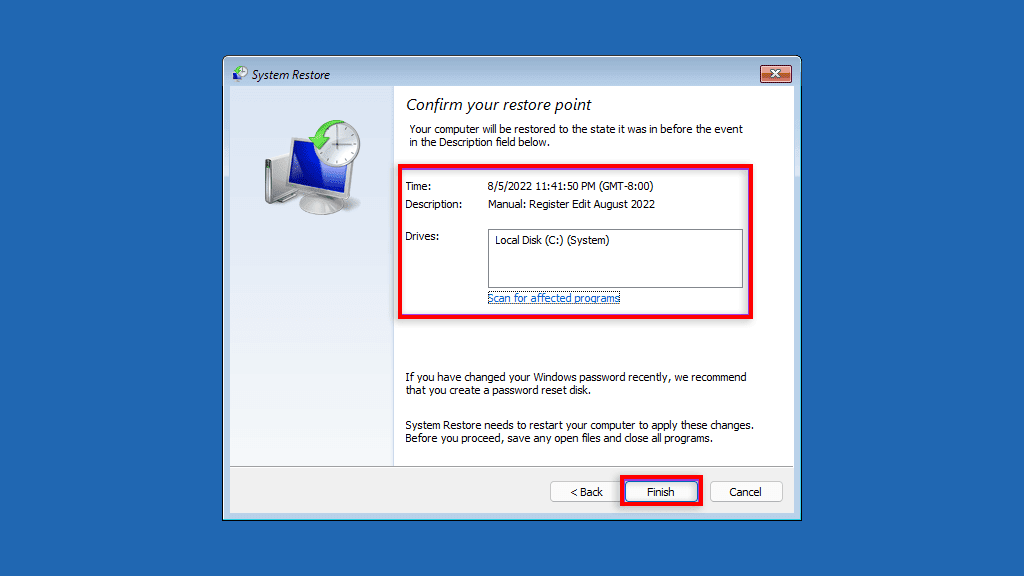
Non spegnere il PC o tentare di utilizzarlo durante il processo di ripristino. Questo potrebbe richiedere alcune ore.
Sostegno, Sostegno, Sostegno
La funzione Ripristino configurazione di sistema(System Restore Function) è un fantastico strumento di ripristino che consente agli utenti di riportare i propri computer difettosi a uno stato di sistema funzionante. Dopo aver letto questo articolo, si spera che tu possa utilizzare i punti di ripristino del sistema per evitare bug e mantenere il tuo PC Windows senza intoppi.
Related posts
Come verificare se il tuo PC può eseguire lo strumento di controllo dello stato del PC di Windows 11
Requisiti di sistema di Windows 11: hardware minimo in termini di funzionalità
PERCHÉ il mio PC non è compatibile con Windows 11? Usa WhyNotWin11!
6 modi per uscire da Windows 11 -
Come avviare Windows 11 in modalità provvisoria (8 modi) -
Come installare Windows 11 da USB, DVD o ISO -
Come visualizzare e installare i caratteri in Windows 11 e Windows 10
Come uscire dall'account e-mail nell'app Mail in Windows 11
Editor del menu contestuale: aggiungi, rimuovi voci del menu contestuale in Windows 11
Come aprire il Task Manager in Windows 11 e Windows 10
Come installare e utilizzare Bash su Windows 11
Come ripristinare Windows 11 senza perdere i file -
Come eseguire il downgrade di Windows 11 e tornare a Windows 10
Come eseguire il dual boot di Windows 10 e Windows 11 -
Come verificare quale versione ed edizione di Windows 11 hai
A quale edizione di Windows 11 verrai aggiornato?
4 modi per scaricare gratuitamente la versione completa di Windows 11 -
Come cambiare canale Insider su Windows 11
Come eseguire l'aggiornamento da Windows 10 a Windows 11 -
Come ripristinare le impostazioni di fabbrica di Windows 11 e rimuovere tutto -
