Che cos'è PowerShell in Windows e cosa puoi fare con esso?
Mentre molti utenti occasionali conoscono il prompt dei comandi(Command Prompt) , solo pochi hanno sentito parlare di Windows PowerShell . PowerShell è uno strumento molto più potente del prompt dei comandi(Command Prompt) . Ha anche lo scopo di sostituire il prompt dei comandi(Command Prompt) , poiché offre maggiore potenza e controllo(power and control) sul sistema operativo Windows(Windows operating) . Ecco perché abbiamo deciso di avere un assaggio di PowerShell e spiegare a tutti i nostri lettori cos'è questo strumento, perché è così potente e chi tende ad usarlo più spesso. Vediamo cos'è PowerShell e cosa puoi farci:
Che cos'è PowerShell in Windows?
Per darti una migliore comprensione di PowerShell , dovremmo prima definire cos'è una shell. No, non stiamo parlando del guscio di una tartaruga. 🙂 In informatica(computer science) , una shell è un'interfaccia utente(user interface) che ti dà accesso a vari servizi di un sistema operativo(operating system) . Una shell può essere basata su riga di comando o può includere un'interfaccia utente grafica(user interface) ( GUI ).
Windows PowerShell è una shell inizialmente sviluppata da Microsoft ai fini dell'automazione delle attività(task automation) e della gestione della configurazione(configuration management) . PowerShell è ora un progetto open source(source project) e può essere installato su piattaforme Windows , macOS e Linux . Questa shell è basata su .NET Framework e include una shell della riga di comando(command-line shell) e un linguaggio di scripting.
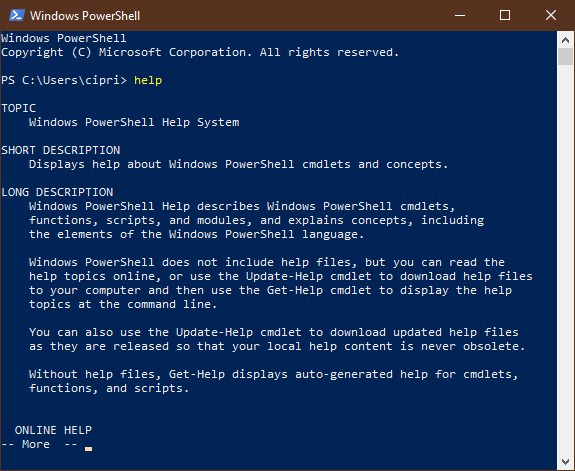
La prima versione di PowerShell è stata rilasciata nel novembre 2006(November 2006) per Windows XP , Windows Server 2003 e Windows Vista . L'ultima versione di PowerShell è Windows PowerShell 5.1 e viene fornita nel 2016 come parte di Windows 10 Anniversary Update e Windows Server(Anniversary Update and Windows Server) 2016. Funziona anche con Windows Server 2008 R2, Windows Server 2012 e Windows Server 2012 R2, Windows 7 Service Pack 1 e Windows 8.1 ( edizioni Pro ed Enterprise(Pro and Enterprise editions) ).
Cosa puoi fare con PowerShell?
Microsoft ha progettato Windows PowerShell come strumento che consente di automatizzare e risolvere rapidamente molte noiose attività di amministrazione. Ad esempio, puoi usare PowerShell per visualizzare tutti i dispositivi USB installati su uno o più computer in una rete oppure puoi impostare un'attività che richiede tempo da eseguire in background mentre svolgi altri lavori. È inoltre possibile identificare e terminare i processi che non rispondono o filtrare informazioni specifiche sui computer in una rete ed esportarle(network and export) in formato HTML(HTML format) .
Le funzionalità di PowerShell(PowerShell) consentono di semplificare e automatizzare attività noiose e ripetitive creando script e combinando più comandi.
Se sei un amministratore di rete(network administrator) , trovi che PowerShell è utile per lavorare con Active Directory . Dato che contiene centinaia di comandi personalizzabili, chiamati cmdlet, PowerShell può essere utile per aumentare la produttività. Consigliamo il libro di Ed Wilson(Ed Wilson's) - Windows PowerShell Step by Step - per saperne di più. Se desideri dare un'occhiata alle novità dell'ultima iterazione di Windows PowerShell per Windows 10 , dovresti anche controllare questa pagina Web ufficiale di Microsoft(Microsoft web) : Documentazione di PowerShell(PowerShell Documentation) .
PowerShell vs PowerShell ISE
Oltre alla shell della riga di comando(command-line shell) standard , puoi anche trovare Windows PowerShell ISE . ISE sta per Integrated Scripting Environment ed è un'interfaccia utente grafica(user interface) che consente di eseguire comandi e creare, modificare e testare script(modify and test scripts) senza dover digitare tutti i comandi nella riga di comando(command line) . Lo strumento consente lo sviluppo di script che sono raccolte di comandi in cui è possibile aggiungere logiche complesse per la loro esecuzione.
Lo strumento ISE(ISE tool) è progettato per le esigenze degli amministratori di sistemi Windows che devono eseguire ripetutamente sequenze di comandi che manipolano la configurazione di questi sistemi.
Dove trovi PowerShell in Windows ?
Il modo più veloce per aprire PowerShell in Windows consiste nell'usare il campo di ricerca di (search field)Cortana dalla barra delle applicazioni. Immettere la parola chiave "powershell" , quindi fare clic o toccare il risultato della ricerca di Windows PowerShell .

Per altri modi per avviare PowerShell con le istruzioni per Windows 10 , Windows 8.1 e Windows 7 , leggi questo articolo: 9 modi per avviare PowerShell in Windows (incluso come amministratore).
Comandi di PowerShell
I comandi di PowerShell(PowerShell) sono chiamati cmdlet. Il modo più semplice per trovare questi comandi in PowerShell è eseguire " Get-Command -Type Cmdlet ".

Questo produce l'elenco completo dei comandi disponibili in PowerShell . Puoi scorrere l'elenco fino a trovare quello giusto. Il numero di comandi in PowerShell è elevato, quindi forniamo articoli dedicati a un'attività che può essere eseguita utilizzando PowerShell (cerca in ogni articolo il metodo PowerShell(PowerShell method) quando ne vengono presentati più):
- Disinstalla le app di Windows 10
- Reinstalla tutte le app predefinite di (default apps)Windows 10
- Usa PowerShell(Use PowerShell) per contare tutti(Count All) i file e le cartelle(Files And Folders)
- Trova il tuo indirizzo IP in Windows
- Elimina una partizione da Windows
- Stampa l'elenco dei processi in esecuzione
- Trova l' indirizzo MAC(MAC address) di qualsiasi scheda di rete(network card)
In questa guida di Microsoft(this guide from Microsoft) , puoi trovare script di esempio che ti danno una buona idea dell'uso dei comandi di PowerShell .
Per gli utenti con esperienza precedente in Prompt dei comandi e Linux(Command Prompt and Linux) , PowerShell dispone di un elenco di alias che associano nomi familiari a questi utenti con i comandi di PowerShell . Ecco alcuni esempi: cat, dir, mount, rm, chdir, erase, sort, cls, del. Per un elenco completo di questi alias, eseguire in PowerShell il comando " Get-Command -Type Alias ".
Chi tende a usare PowerShell regolarmente?
Senza dubbio, PowerShell è l'arma preferita da molti amministratori IT, poiché può semplificare le operazioni di gestione nelle grandi reti aziendali.
Per fare un esempio, supponiamo che tu stia gestendo una grande rete contenente oltre cinquecento server e devi implementare una nuova soluzione di sicurezza(security solution) che dipende da un servizio specifico che deve essere eseguito su quei server. Ovviamente potresti accedere a ciascun server e vedere se il servizio è installato e in esecuzione. È possibile, ma è anche probabile che tu perda troppo tempo per completare l'attività. Se usi PowerShell , potresti completare quell'attività in pochi minuti, poiché l'intera operazione può essere eseguita con un solo script che raccoglie informazioni sui servizi in esecuzione sui server specificati e li scarica in un file di testo(text file) , ad esempio. Questa è produttività!
In che modo PowerShell può aiutarti?
Come puoi vedere da questo articolo, Windows PowerShell è uno strumento incredibilmente potente incluso in Windows e disponibile per molti altri sistemi operativi. Offre molti vantaggi agli utenti esperti e ai professionisti IT. Tuttavia, anche gli utenti occasionali possono trarre vantaggio dall'utilizzo. Provalo, leggi i nostri tutorial e facci sapere la tua opinione su PowerShell . Lascia un commento qui sotto e condividi la tua prospettiva.
Related posts
Visualizza le informazioni di sistema e gestisci i processi da CMD o PowerShell
Scopri quando Windows è stato installato. Qual è il suo install date originale?
Come usare Windows USB/DVD Download Tool | Digital Citizen
Windows 10 Update Assistant: Aggiornamento a May 2021 Update today!
Come installare Windows 11 in una macchina virtuale
Domande semplici: cosa sono gli appunti di Windows?
11 modi per avviare Pulizia disco, in Windows (tutte le versioni)
4 modi per scaricare gratuitamente la versione completa di Windows 11 -
Come pulire Windows 10 usando Storage Sense
Quanto bloatware ha Windows 10?
3 modi gratuiti per scaricare Windows 10, a 32 o 64 bit
Trova il codice Product Key di Windows. 8 app che ti aiutano a recuperarlo!
7 cose che puoi fare con lo strumento Gestione disco, in Windows
Ottieni un rapporto sullo stato del tuo PC o dispositivo Windows 10 e guarda come si comporta
I 5 migliori dischi di ripristino del sistema per PC Windows che non funzionano più bene
Come usare diskpart, chkdsk, deframment e altri comandi relativi al disco
13 modi per utilizzare "Esegui come amministratore" in Windows 10 -
5 modi per aprire Command Prompt quando Windows non si avvia
Come creare un file dump per un'app, un processo in background o Windows
Come stampare l'elenco dei processi in esecuzione in Windows
