Che cos'è il file Hosts in Windows? Come modificare etc/host?
Il file Hosts , alias etc/hosts , esiste dal 1984. Ogni sistema operativo ne(operating system) ha uno, incluso Windows . Potresti aver incontrato il termine etc/hosts senza sapere cosa significa e perché viene utilizzato. Se sei uno sviluppatore web, sai sicuramente cos'è questo file e vuoi trovarlo rapidamente. In questa guida spieghiamo cos'è il file Hosts , dove si trova in Windows , cos'è una voce host(host entry) e come modificare il file Hosts senza incappare in errori di autorizzazione. Iniziamo:
Che cos'è il file Hosts in Windows?
Il file Hosts (indicato anche come etc/hosts ) è un file di testo(text file) utilizzato da Windows (e altri sistemi operativi) per mappare gli indirizzi IP su nomi host o nomi di dominio. Questo file funge da servizio DNS(DNS service) locale , per il tuo computer locale, e sovrascrive le mappature dal server DNS(DNS server) a cui è connesso il tuo computer, attraverso la rete.

Dove si trova il file Hosts in Windows ?
I file Hosts (o etc/hosts ) si trovano nella seguente cartella: "C:\Windows\System32\drivers\etc"
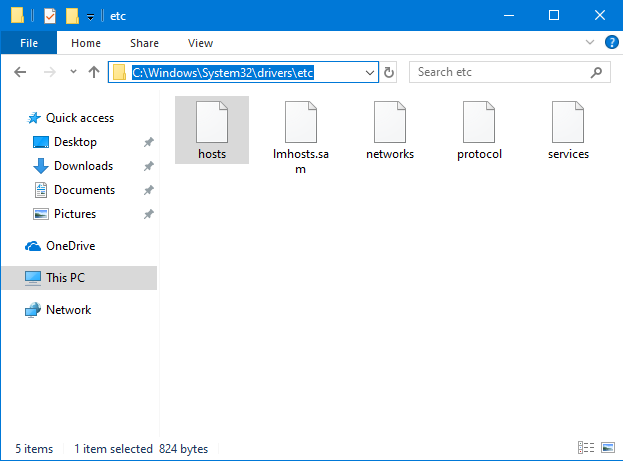
È un file senza estensione(file extension) , che può essere aperto e visualizzato in qualsiasi editor di testo(text editor) , incluso Blocco note(Notepad) .
Che cos'è la voce host in Windows?
Il file Hosts memorizza le voci host(host entries) . Sono righe di testo standardizzate che utilizzano il seguente formato: Indirizzo IP Nome host Commento(IPaddress Hostname Comment) . La prima parte è l' indirizzo IP(IP address) a cui reindirizzare, la seconda parte è il dominio che vuoi reindirizzare e la terza è un commento. Il commento non è obbligatorio solo le prime due parti lo sono. È possibile separare i tre componenti di una voce host(host entry) con spazi o TAB(TABs) (premere il tasto TAB una o due volte). Ad esempio, puoi aggiungere una riga che dice: "127.0.0.1 www.google.com"

Una volta salvata la voce sopra, Windows reindirizza il dominio www.google.com(domain www.google.com) al tuo computer locale, in tutte le tue app e browser web(apps and web browsers) .
Che cos'è 127.0.0.1?
127.0.0.1 è un indirizzo IP(IP address) per scopi speciali che porta al localhost, che è il tuo computer. Viene anche chiamato " indirizzo di loopback(loopback address) ", ovvero un indirizzo che riconduce al computer utilizzando l'indirizzo. A differenza degli indirizzi IP(IP address) standard , l' indirizzo di loopback(loopback address) non è associato ad alcun hardware e non è fisicamente connesso a una rete. Questo indirizzo viene utilizzato da app e servizi(apps and services) installati sul tuo computer per comunicare con il localhost, ovvero il tuo computer.

Il tuo computer ha anche un indirizzo IP(IP address) univoco , diverso da 127.0.0.1, associato alla tua scheda di rete(network card) , che viene utilizzato per comunicare con altri dispositivi e servizi sulla rete o su Internet.
Molto spesso, l' indirizzo IP(IP address) localhost viene utilizzato durante l'installazione di un server Web(web server) sul tuo computer, per lo sviluppo Web(web development) , in modo che le pagine Web create possano essere eseguite localmente e testate in un browser Web(web browser) , come se fossero live su Internet .
Per evitare conflitti nelle reti di computer, gli indirizzi IP(IP address) utilizzati per i dispositivi di rete possono essere qualsiasi cosa tranne 127.0.0.1. Ad esempio, se si tenta di modificare manualmente l' indirizzo IP(IP address) della scheda di rete(network card) , in Windows viene visualizzato un messaggio di errore che indica che: "Gli indirizzi IP che iniziano con 127 non sono validi perché sono riservati per l'indirizzo di loopback. Specificare un altro valore valido tra 1 e 223".("IP addresses starting with 127 are not valid because they are reserved for loopback address. Please specify some other valid value between 1 and 223.")
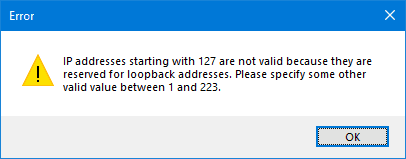
Come aprire e visualizzare il file Hosts (etc/hosts) in Windows
Puoi modificare il file Hosts utilizzando qualsiasi editor di testo(text editor) . Usiamo (Let)Blocco note(Notepad) , per esempio. Il primo(First) , e più importante, è aprire Blocco note (o il tuo (Notepad)editor di testo(text editor) preferito ) con autorizzazioni di amministratore. Un modo per farlo è cercare la parola "blocco note"("notepad") in Windows 10 , fare clic con il pulsante destro del mouse (o toccare e tenere premuto(tap and hold) ) il risultato della ricerca di (search result)Blocco note(Notepad) , quindi fare clic o toccare "Esegui come amministratore". ("Run as administrator.")Nella richiesta UAC(UAC prompt) visualizzata, premere Sì(Yes) .
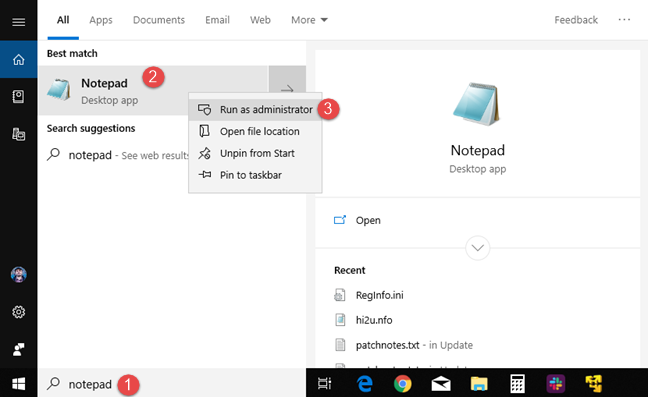
Ora devi aprire il file Hosts . Fare clic o toccare File e quindi Apri(Open) oppure premere CTRL+O sulla tastiera.

Passare a "C:\Windows\System32\drivers\etc" o copiare e incollare(copy and paste) il percorso nel campo dell'indirizzo della finestra Apri e premere (Open)Invio(Enter) .

All'inizio, "nessun elemento corrisponde alla tua ricerca"("no items match your search") significa che non vedi nessun file. Questo perché il file Hosts non ha un'estensione di file(file extension) e Blocco note(Notepad) cerca solo i file con estensione ".txt". Fai clic(Click) o tocca l'elenco a discesa a destra del campo Nome file(File name) e scegli "All Files (*.*)."

Ora vedi tutti i file nella cartella, inclusi hosts . Seleziona il file e premi Apri(Open) .

Come modificare il file Hosts (etc/hosts) in Windows
Dopo aver aperto il file Hosts , puoi modificarlo e aggiungere, modificare o rimuovere voci, come in qualsiasi altro file di testo(text file) .
Ricorda(Remember) che tutte le voci che aggiungi devono utilizzare questo formato: Indirizzo IP Nome host(IP address Hostname) . Aggiungi una riga come "127.0.0.1 www.google.com" o "192.168.1.1 www.webapp.com"

Quando hai finito di modificare il file Hosts , devi salvare le modifiche. Se le modifiche vengono apportate e non vengono salvate, notare che il riquadro della finestra del Blocco note(Notepad) inizia con un segno *. Per salvare le modifiche, vai su File e poi su Salva(Save) o premi CTRL+S sulla tastiera.

Dopo aver salvato le modifiche, vengono applicate immediatamente e sovrascrivono le mappature dal server DNS(DNS server) a cui è connesso il computer.
Perché le persone usano il file Hosts?
La maggior parte degli utenti occasionali di computer non utilizzerà il file Hosts a meno che non vogliano fare uno scherzo a qualcuno e usarlo per bloccarne l'accesso a Google , Facebook o qualche altro sito e fargli pensare che sia inattivo e non funzioni più . Le persone che utilizzano più frequentemente il file Hosts sono sviluppatori Web che creano siti Web e app Web(web apps) , che devono essere testati in locale, prima di pubblicarli su Internet.

I professionisti IT utilizzano il file Hosts anche per bloccare l'accesso a siti e risorse Web specifici sui computer che gestiscono al lavoro. Ad esempio, possono utilizzarlo per bloccare la pubblicità nella propria rete aziendale(business network) , da reti pubblicitarie specifiche.
Il malware può anche utilizzare il file Hosts per reindirizzare il traffico web(web traffic) a server controllati in remoto e rubare informazioni personali o altri dati.
Non riesco a modificare il file Hosts in Windows ! Cosa devo fare?
Quando modifichi e salvi il file Hosts in (Hosts)Windows , potresti ricevere un messaggio di errore(error message) che dice: "Non hai le autorizzazioni per salvare in questa posizione". ("You don't have permissions to save to this location.")Ciò accade perché non hai aperto Blocco note(Notepad) o l' editor di testo(text editor) che stai utilizzando, con autorizzazioni di amministratore. Leggi le sezioni precedenti e scopri come avviare Blocco note(Notepad) con autorizzazioni di amministratore.

Dopo averlo fatto, puoi modificare il file Hosts senza errori e problemi di autorizzazione.
Come si usa il file Hosts in Windows ?
Grazie(Thank) per aver letto questo tutorial. Ci auguriamo di essere riusciti a rispondere a tutte le tue domande sul file Hosts . Prima di chiudere, dicci in un commento, come pensi di utilizzare il file Hosts in (Hosts)Windows ? È per lavoro o solo per scherzo a un amico o un familiare(friend or family member) ? Commenta(Comment) di seguito e condividiamo le nostre esperienze di lavoro con il file Hosts .
Related posts
Come configurare un sistema da zero: l'ordine migliore per installare tutto
Come bloccare Remote Desktop sul tuo PC Windows
Come configurare le impostazioni del server proxy in Windows 10
Come aggiungere e utilizzare un VPN in Windows 10 (tutto ciò che devi sapere)
Impedisci ad app e giochi di accedere a Internet con Windows Defender Firewall
ASUS AiProtection: On o OFF? Migliora la sicurezza del tuo router!
Come installare qualsiasi versione di Windows da altri computer di rete
5 cose che puoi fare con il nuovo Windows Defender Security Center
Come modificare il percorso di rete di Windows 10 in privato (o pubblico)
Come personalizzare le impostazioni di condivisione in rete in Windows 7
Domande semplici: cos'è l'autenticazione a due fattori o la verifica in due passaggi?
Come eliminare le connessioni VPN o PPPOE in Windows 8 e Windows 8.1
Presentazione di Windows 8.1: come sincronizzare ed eseguire il backup delle impostazioni
Come aggiungere, modificare o rimuovere connessioni VPN in Windows 8.1
Come visualizzare e cancellare la tua attività fuori da Facebook
Come creare, configurare e utilizzare una connessione VPN in Windows 8 e 8.1
Come disinstallare i driver da Windows, in 5 passaggi
Come modificare i limiti della larghezza di banda per gli aggiornamenti Windows 10
Come usare Windows USB/DVD Download Tool | Digital Citizen
Come creare un collegamento a un file, una cartella o una libreria sul tuo computer
