Che cos'è Google Search Console e come utilizzarlo
Se gestisci il tuo sito web e ti interessa sapere quanto ti posizioni nei risultati di ricerca di Google , assicurati di utilizzare Google Search Console .
Che cos'è Google Search Console?(What Is Google Search Console?)
Google Search Console ti dice tutto ciò che il crawler di ricerca di Google sa sul tuo sito web. (Google)Ciò fornisce alcune informazioni su come il tuo sito è personalizzato affinché il crawler raccolga informazioni importanti ed elenchi le tue pagine in cima ai risultati di ricerca.
Queste informazioni includono cose come:
- La frequenza con cui le persone vedono le tue pagine nei risultati di ricerca
- La frequenza con cui le persone fanno clic sulle tue pagine nei risultati di ricerca
- Qualsiasi crawler genera errori nelle esperienze di googlebot
- La tua salute robots.txt o sitemap.xml
- Performance sulle singole pagine del sito
Google in precedenza offriva questa dashboard con il nome " Strumenti per sviluppatori Google ", ma di recente ha rinnovato lo strumento e lo ha etichettato Google Search Console .
Come utilizzare la console di ricerca di Google(How To Use The Google Search Console)
Per vedere le statistiche di Google Search Console per un determinato sito web, devi rivendicare la proprietà di quella "proprietà" come la chiama Google .
- Per fare ciò, accedi a Google Search Console con il tuo account Google e seleziona la freccia giù nell'angolo in alto a destra dello schermo.
- Se sei già proprietario di siti web esistenti, li vedrai qui. In caso contrario, dovrai selezionare il link Aggiungi proprietà(Add property) nella parte inferiore di questo menu a discesa.

- Nella finestra iniziale della procedura guidata, dovrai digitare il dominio del sito web che desideri rivendicare. Se stai utilizzando un intero dominio che desideri monitorare, inserisci il dominio a sinistra senza "https:" davanti ad esso.
Se stai utilizzando un sottodominio per avviare questo nuovo sito Web, ti consigliamo di utilizzare il campo a destra e inserire l'intero percorso dell'URL(URL) fino al sottodominio. Google considererà solo tutti gli URL(URLs) al di sotto del livello di sottodominio come parte della tua proprietà.

- Per rivendicare il dominio come tua proprietà, dovrai incollare un codice speciale nella configurazione DNS con l'account di registrazione del dominio con cui hai registrato il dominio.
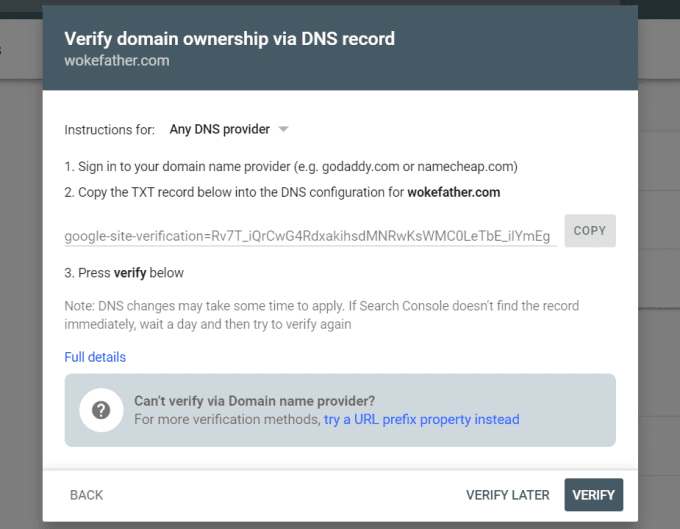
- Dopo aver verificato che il dominio è tuo, Google lo aggiungerà all'elenco delle tue proprietà in Google Search Console .
Utilizzando Google Search Console(Using Google Search Console)
La nuova versione di Google Search Console ha un menu molto più semplice, con statistiche nascoste nei singoli rapporti a cui avrai accesso.
Nella finestra di navigazione a sinistra, se selezioni Panoramica(Overview) , vedrai diversi rapporti visualizzati nella vista principale.
- Rendimento(Performance) : numero di volte in cui le persone hanno fatto clic su una delle tue pagine nei risultati di ricerca
- Copertura(Coverage) : mostra quante pagine del tuo sito vengono indicizzate da Google
- Miglioramenti(Enhancements) : mostra gli aggiornamenti sulla versione mobile o AMP delle tue pagine e qualsiasi problema correlato.
Prestazioni del sito(Site Performance)
Puoi approfondire ciascuna di queste aree selezionando il collegamento Report aperti(Open Reports) nell'angolo in alto a destra del grafico.
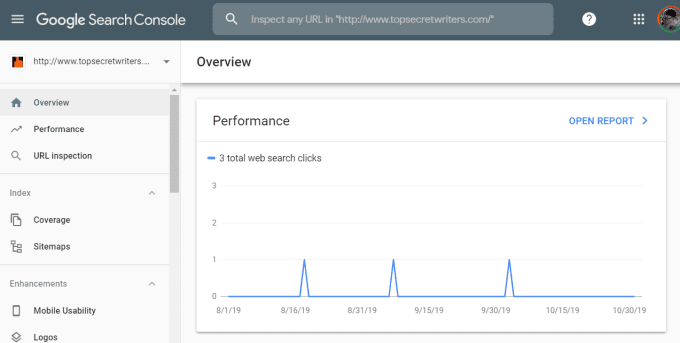
Questo aprirà una nuova serie di grafici che ti permetteranno di approfondire le prestazioni(Performance) .
Questa pagina suddivide le prestazioni in una serie di aree.

Queste aree includono:
- Numero totale di volte in cui qualcuno ha selezionato il tuo link dai risultati di ricerca
- Numero totale di volte in cui il tuo sito è stato elencato nei primi risultati di ricerca
- La percentuale di clic media (visualizzazioni vs. clic) per il tuo sito
- La tua posizione di ricerca media nei risultati di ricerca di Google
Mentre scorri verso il basso la pagina delle prestazioni, vedrai anche un elenco delle principali query di ricerca che portano le persone al tuo sito tramite la ricerca di Google .

Selezionando le schede nella parte superiore di questa sezione, puoi anche vedere:
- Le prime pagine che si classificano per il tuo sito
- Principali paesi da cui proviene la maggior parte dei tuoi visitatori di ricerca
- I migliori dispositivi utilizzati dalla maggior parte dei tuoi visitatori di ricerca
- Come appare il tuo sito nei risultati di ricerca
- Un'analisi giornaliera delle impressioni e dei clic delle tue pagine
Puoi modificare l'intervallo di tempo di qualsiasi di questi dati e di questi grafici per qualsiasi intervallo di tempo fino a 16 mesi nel passato.
Copertura del sito(Site Coverage)
La copertura del tuo sito web mostra quante pagine vengono sottoposte a scansione e se il crawler sta riscontrando errori durante la scansione del tuo sito.

L'elenco in questa tabella fornirà importanti informazioni sull'errore se Google ha escluso una qualsiasi delle pagine del tuo sito a causa di errori di scansione.
Se vedi una situazione come quella sopra, in cui la maggior parte del tuo sito web è esclusa e non ci sono errori, è probabilmente dovuto a un errore di configurazione da parte tua.
Ciò potrebbe essere causato da uno dei seguenti:
- Il tuo file robots.txt sta bloccando il crawler di Google
- Il tuo file .htaccess contiene un blog di Google(Google) "noindex" .
- Hai convertito il tuo sito in https e non hai aggiornato Google Search Console con il tuo dominio aggiornato
Se una parte del tuo sito viene esclusa per qualsiasi altro motivo, vedrai tali motivi nella tabella degli errori e da lì potrai risolvere e risolvere il problema.
Altre informazioni su Google Search Console(Other Google Search Console Information)
Guardando attraverso la barra di navigazione a sinistra, ci sono alcune altre aree importanti che dovresti conoscere.
Seleziona Controllo URL(URL inspection) per vedere cosa vede il crawler di Google(Google Crawler) quando esegue la scansione di una pagina specifica del tuo sito.

Quello che vuoi vedere è tutto verde. Dovrebbe segnalare che l' URL viene visualizzato nei risultati di ricerca di Google(Google Search) e dovrebbe anche fornire maggiori dettagli sullo stato di indicizzazione e su eventuali limitazioni di scansione.
Questo è un modo molto utile per verificare se le pagine del tuo sito più importanti vengono indicizzate da Google e per visualizzare eventuali errori che descrivono il motivo per cui non lo sono.
Selezionando Sitemap(Sitemaps) dalla barra di navigazione ti mostrerà se hai una sitemap inviata correttamente e quante pagine del tuo sito il crawler ha riconosciuto grazie alla tua sitemap.

Vedrai il file della mappa del sito riconosciuto dal crawler di Google come file (Google)XML della mappa del sito del tuo sito . Verrà visualizzato quando tu:
- L'ultima volta che hai inviato quella mappa del sito a Google
- Quando il crawler ha letto l'ultima volta dalla mappa del sito
- Lo stato attuale
- Pagine totali ( URL(URLs) ) elencate nella mappa del sito
Si spera che tu stia utilizzando un buon plug-in SEO(a good SEO plugin) che creerà l'intero file della mappa del sito per te.
Nell'area Miglioramenti(Enhancement) del menu di navigazione, vedrai alcuni dati aggiuntivi per aiutarti a migliorare il tuo sito nei risultati di ricerca.
Il primo è Mobile Usability , con errori che ti daranno alcune informazioni sul motivo per cui alcune pagine del tuo sito non sono ottimizzate per i dispositivi mobili.

La pagina Loghi(Logos) includerà dettagli sulle prestazioni e sugli errori causati da qualsiasi markup del tuo logo , se lo utilizzi. Qui vedrai i dettagli che puoi utilizzare per risolvere eventuali problemi.
La pagina Casella di ricerca dei sitelink(Sitelinks Searchbox) include eventuali problemi di prestazioni o errori causati da un markup della casella di ricerca dei sitelink(Sitelinks Searchbox) che potresti avere sulla tua pagina.
Se non vedi alcuna informazione nelle due pagine precedenti, è perché non stai utilizzando quel markup sul tuo sito.
Nella sezione Sicurezza e azioni manuali(Security & Manual Actions) del riquadro di navigazione, puoi vedere se Google ha intrapreso azioni contro il tuo sito per motivi di sicurezza o altri problemi. Se tutto va bene con il tuo sito, dovresti vedere un segno di spunta verde con "Nessun problema rilevato" stampato accanto ad esso.

In caso di problemi, Google visualizzerà l'errore che dovrebbe aiutarti ad approfondire ciò che sta inducendo Google ad agire contro il tuo sito e a risolvere rapidamente tali problemi.
L'ultima pagina è una pagina dei collegamenti(Links) che ti fornirà informazioni su tutto quanto segue relativo al modo in cui altri siti si collegano al tuo sito.
- Le tue principali pagine collegate
- Altri siti che si collegano di più al tuo sito
- Le frasi di testo più comuni che le persone usano per collegarsi al tuo sito
Queste informazioni ti forniscono alcune informazioni su come le persone visualizzano la tua pagina e su quali argomenti sei più considerato un'autorità.
Strumenti e rapporti legacy(Legacy Tools & Reports)
Per un periodo di tempo limitato, hai ancora accesso a molti degli strumenti e dei rapporti disponibili nella versione precedente di Google Search Console, precedentemente nota come Google Developer Tools .
Questi strumenti forniscono la maggior parte delle stesse informazioni elencate sopra, ma in un formato diverso e con dati leggermente diversi. Tuttavia, tutti questi strumenti verranno presto ritirati, quindi è meglio abituarsi a utilizzare Google Search Console e tutti gli strumenti ivi forniti.
Comprendendo come utilizzare Google Search Console , sarai in grado di assicurarti che la salute della Ricerca Google(Google Search) del tuo sito sia buona e che tu abbia le migliori possibilità di essere elencato in cima ai risultati di ricerca di Google .
Related posts
SurveyMonkey vs Google Forms: Quale è Better?
Google Tasks vs. Google Keep: che è Better?
Il 4 Best Android Office Suites Besides Google and Microsoft
Google Meet vs Zoom: che è Better per te?
Apple Wallet contro Google Pay: qual è il migliore?
15 Funzioni di ricerca di Google che potresti non conoscere
Come eliminare Search History in Google My Activity
Delete Google Search History & Everything Conosce di te!
20 fantastici trucchi di Google per cercare in modo più efficace
Add Search su Google Images utilizzando Context Menu in Windows 11/10
Samsung Pay vs. Google Pay: qual è la migliore app di pagamento mobile e portafoglio?
Come aggiungere la gente Card su Google Search
Bring Indietro View Image and Search di Image Pulsanti su Google
35 migliori bandiere di Google Chrome per Android
Come ottenere più di 10 risultati su un singolo Google Search Page
Google vs Bing - Trovare la destra search engine per te
5 caratteristiche dove Microsoft Bing Search Sorpassa Google
Come interrompere annunci personalizzati e risultati di ricerca in Google e Facebook
Clean UP Google Search Results Page per visualizzare solo collegamenti organici
Come bloccare determinati siti Web dai risultati di ricerca di Google
