Come correggere l'errore della schermata blu di Tcpip.sys su computer Windows
L' errore Blue Screen of Death di (Death)Tcpip.sys è tra i più comuni errori di Blue Screen . Tcpip.sys è un file del driver associato al Transmission Control Protocol su Internet Protocol(Transmission Control Protocol over Internet Protocol) e potresti ricevere questo errore di schermata blu(Blue Screen) se questo file è danneggiato. Le descrizioni di errore di accompagnamento per questo errore sono:
- IRQL_NOT_LESS_EQUAL
- KMODE_EXCEPTION_NOT_HANDLED
- PAGE_FAULT_IN_NONPAGED_AREA
Correggi l'errore della schermata blu di Tcpip.sys

Come la maggior parte degli errori di schermata blu, l' errore di schermata blu di Tcpip.sys(Tcpip.sys Blue Screen Error) è causato da driver corrotti (in particolare il driver della scheda di rete(Network Card) ) ea volte quando programmi antivirus di terze parti interferiscono con il funzionamento di questo file. Di solito, l'errore si verifica quando si installa un nuovo hardware o software e le modifiche vengono inviate al sistema.
Prova le seguenti soluzioni per risolvere i problemi:
- Esegui lo strumento di risoluzione dei problemi della schermata blu
- Reimposta TCP/IP
- Aggiorna i driver della scheda di rete
- Disabilita antivirus di terze parti.
1] Esegui(Run) lo strumento di risoluzione dei problemi della schermata blu(Blue Screen Troubleshooter)
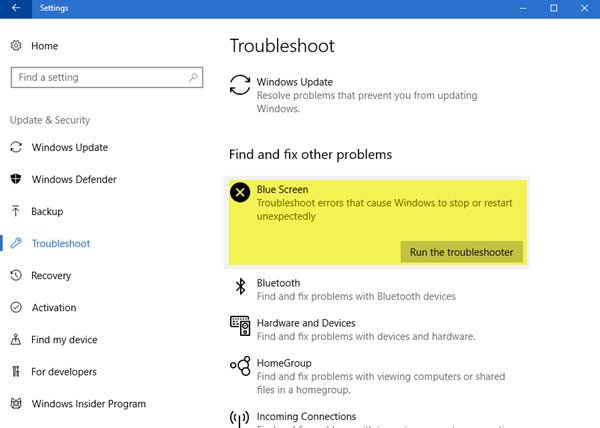
Lo strumento di risoluzione dei problemi della schermata blu integrato potrebbe aiutare a identificare e correggere le cause generali dietro gli errori della schermata blu.
Fare clic(Click) sul pulsante Start e quindi selezionare Settings >> Updates and Security >> Troubleshoot .
Scegli lo strumento di risoluzione dei problemi della schermata blu(Blue Screen Troubleshooter) dall'elenco ed eseguilo.
Riavviare il sistema una volta eseguito il processo di risoluzione dei problemi.
2] Reimposta TCP/IP
Il file Tcpip.sys è associato ai TCP/IP . Potremmo ripristinare TCP/IP nel caso in cui siano stati modificati.
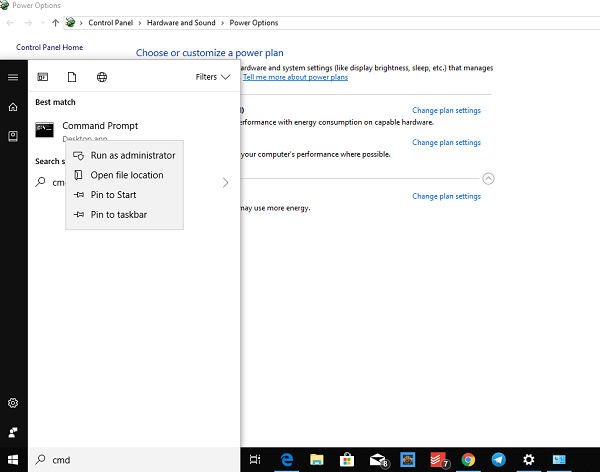
Digita il seguente comando nella finestra del prompt dei comandi con privilegi elevati e premi (Command Prompt)Invio(Enter) per eseguirlo:
netsh int ip reset
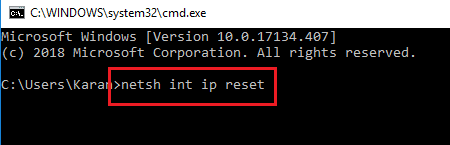
Riavvia il sistema una volta eseguito il comando e verifica se è stato d'aiuto.
3] Aggiorna i driver della scheda di rete
Press Win + R per aprire la finestra Esegui(Run) e digita il comando devmgmt.msc . Premi Invio(Hit Enter) per aprire Gestione dispositivi(Device Manager) .
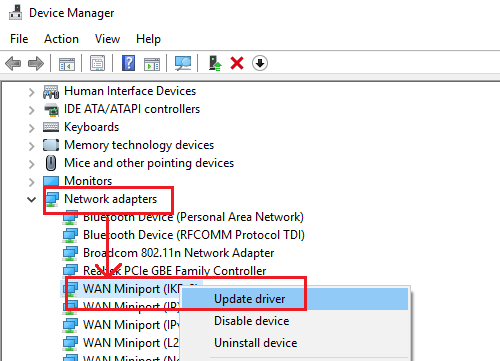
Riavvia il sistema una volta che i driver sono stati aggiornati.
Se hai aggiornato di recente questo driver e poi hai iniziato ad affrontare questo problema, forse vuoi ripristinare il driver e vedere se questo aiuta.
4] Disabilita l'antivirus di terze parti
Potresti considerare di disabilitare temporaneamente il software antivirus di terze parti. Alcuni marchi sono noti per causare tali problemi.
Hope something helps!
Related posts
Fix Ntfs.sys fallito BSOD Error su Windows 10
Fix c000021A Fatal System Error su Windows 10
Fix Windows Update Error Code 0x8007025D-0x2000C
Cosa c'è di questo Windows Error Message mean?
Errore Fix EVENT TRACING FATAL ERROR Blue screen su Windows PC
Fix CACHE_MANAGER Blue Screen su Windows 10
Fix AKSDF.sys Blue Screen di Death error in Windows 11/10
Usando Driver Verifier per correggere Blue Screen degli errori Death (BSOD)
Fix win32kfull.sys Blue Screen error in Windows 10
Fix HYPERVISOR_ERROR Blue Screen su Windows 10
INVALID_KERNEL_HANDLE Errore BSOD 0x00000093
Fix RDR_FILE_SYSTEM Blue Screen su Windows 10
Fix VIDEO_DXGKRNL_FATAL_ERROR in Windows 11/10
Fix Netwtw04.sys fallito Blue Screen su Windows 11/10
File Analyze Windows Memory Dump .dmp con WhoCrashed
Come correggere Blue Screen di Death error in Windows 10
KERNEL_MODE_HEAP_CORRUPTION Blue Screen su Windows 10
IRQL_NOT_DISPATCH_LEVEL 0x00000008 Blue Screen Error
Come correggere Orange Screen di Death in Windows 11/10
Fix TIMER_OR_DPC_INVALID Blue Screen su Windows 10
