Come disabilitare o abilitare Rispetta le impostazioni della modalità di alimentazione del dispositivo
Rispetta le impostazioni della modalità di alimentazione del dispositivo(Respect Device Power Mode Settings) ti aiuta a ottenere prestazioni migliori diminuendo il consumo di CPU per (CPU)Search Indexer quando il tuo computer passa alla modalità di risparmio energetico o alla modalità di gioco. Sebbene sia disabilitato per impostazione predefinita, puoi abilitare Rispetta le impostazioni della modalità di alimentazione del dispositivo(Respect Device Power Mode Settings) in Windows 11 o Windows 10 utilizzando le impostazioni di Windows(Windows Settings) o l' editor del registro(Registry Editor) .
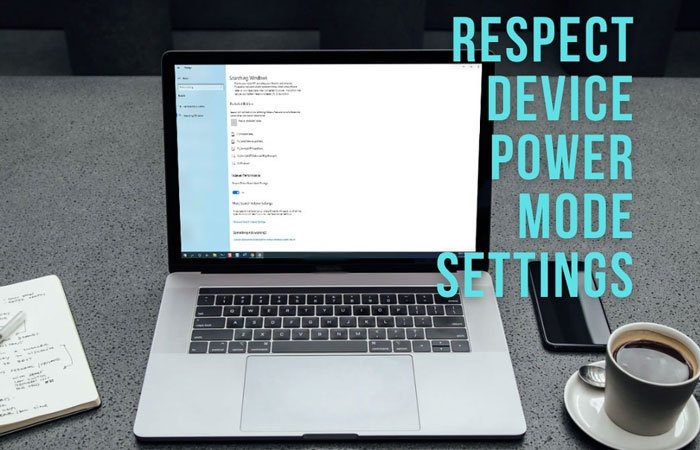
Windows crea un Indice di ricerca(Search Index) contenente tutti i file e le cartelle, consentendo agli utenti di cercare rapidamente un determinato elemento. Poiché viene eseguito in background per recuperare nuovi file, è necessario allocare alcune risorse della CPU per questo processo. (CPU)Tuttavia, potrebbe creare problemi quando l' indicizzatore di ricerca sta consumando un elevato utilizzo della CPU . In alternativa, quando stai giocando, devi fornire le massime risorse della CPU affinché il gioco funzioni senza intoppi o ritardi. Se stai utilizzando un laptop e la batteria è scarica, puoi disabilitare automaticamente il processo in background dell'indicizzatore di ricerca(Search Indexer) abilitando questa funzione sul tuo sistema.
Abilita Rispetta le (Respect)impostazioni(Settings) di alimentazione durante l'indicizzazione in Windows 11

Per abilitare Rispetta le impostazioni di alimentazione durante l'indicizzazione in Windows 11 , attenersi alla seguente procedura:
- Premi Win+I per aprire le Impostazioni di Windows.
- Passa alla scheda Privacy e sicurezza .(Privacy & security )
- Fare clic sulla sezione Ricerca Windows (Searching Windows ) sul lato destro.
- Attiva o disattiva il pulsante Rispetta le impostazioni di alimentazione durante l'indicizzazione(Respect power settings when indexing) per accenderlo.
Abilita Rispetta le impostazioni della modalità di alimentazione del dispositivo(Respect Device Power Mode Settings) in Windows 10
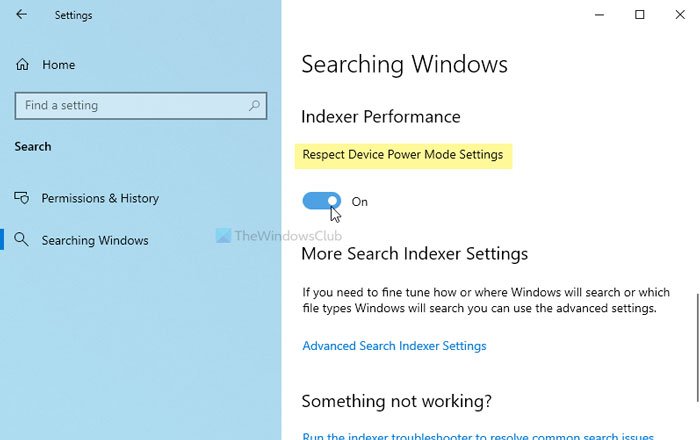
Per abilitare Rispetta le impostazioni della modalità di alimentazione del dispositivo utilizzando le impostazioni(Respect Device Power Mode Settings) di Windows(Windows Settings) , attenersi alla seguente procedura:
- Premi Win+I per aprire le Impostazioni di Windows.
- Vai a Search > Searching Windows .
- Portare il pulsante Rispetta le impostazioni della modalità di alimentazione del dispositivo(Respect Device Power Mode Settings) in posizione On.
Per prima cosa, devi aprire le Impostazioni di Windows(open Windows Settings) sul tuo PC premendo il pulsante Win+I . Quindi, vai a Search > Searching Windows .
Qui puoi trovare un'impostazione chiamata Rispetta le impostazioni della modalità di alimentazione del dispositivo(Respect Device Power Mode Settings) . Devi attivare il rispettivo pulsante per accenderlo.
Tuttavia, se è già acceso e vuoi disabilitarlo, puoi attivare lo stesso pulsante.
Attiva Rispetta le impostazioni della modalità di alimentazione del dispositivo(Respect Device Power Mode Settings) utilizzando il Registro di sistema(Registry)
Per attivare o disattivare Rispetta le impostazioni della modalità di alimentazione del dispositivo(Device Power Mode Settings) utilizzando il Registro(Registry) di sistema in Windows 11 o Windows 10 , attenersi alla seguente procedura:
- Premi Win+R > digita regedit > premi il pulsante Invio(Enter) .
- Fare clic sull'opzione Sì(Yes) .
- Passa a SystemIndex in HKEY_LOCAL_MACHINE .
- Fare clic con il pulsante destro del mouse su di esso> New > DWORD (32-bit) Value .
- Chiamalo come RespectPowerModes .
- Fare doppio clic su di esso per impostare i dati del valore su (Value)1 per attivarlo.(1 to turn it On.)
- Fare clic sul pulsante OK .
Diamo un'occhiata alla versione dettagliata di questi passaggi. Si consiglia di creare un punto di ripristino del sistema prima di passare ai passaggi.
Per iniziare, premi Win+R , digita regedit, premi il pulsante Invio (Enter ) e fai clic sull'opzione Sì (Yes ) per aprire l' Editor del Registro(Registry Editor) di sistema sul tuo computer.
Quindi, vai al seguente percorso:
HKEY_LOCAL_MACHINE\SOFTWARE\Microsoft\Windows Search\Gather\Windows\SystemIndex
Fare clic con il pulsante destro del mouse su SystemIndex > New > DWORD (32-bit) Value e denominarlo RespectPowerModes .
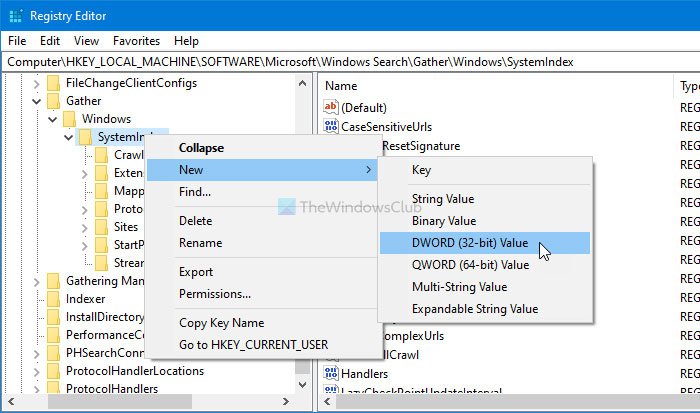
Tuttavia, se non riesci a creare il valore REG_DWORD e riscontri un problema relativo all'autorizzazione, puoi seguire questa guida per ottenere la piena proprietà della chiave del Registro di sistema(get full ownership of the Registry key) .
Quindi, fai doppio clic su questo valore REG_DWORD per impostare i dati Value come 1 .
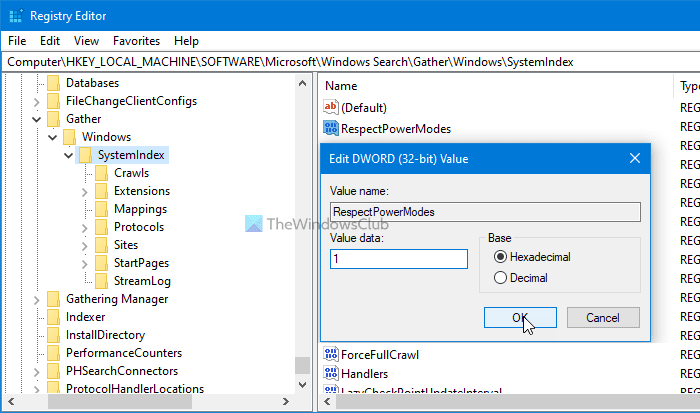
Fare clic sul pulsante OK per salvare la modifica.
Ecco come abilitare o disabilitare Rispetta le impostazioni della modalità di alimentazione del dispositivo(Respect Device Power Mode Settings) in Windows 11/10 .
Che cos'è Rispetta le impostazioni della modalità di alimentazione del dispositivo(Device Power Mode Settings) in Windows 11/10 ?
Rispetta le impostazioni della modalità di alimentazione del dispositivo(Respect Device Power Mode Settings) in Windows 10 o Rispetta(Respect) le impostazioni di alimentazione durante l'indicizzazione in Windows 11 ti aiuta a ottenere prestazioni migliori dal tuo computer diminuendo il numero di thread utilizzati per l'indicizzazione. Indipendentemente dal fatto che tu abbia un numero basso o alto di file, puoi abilitare questa impostazione per ottenere un migliore consumo di CPU .
Come abilito la modalità di alimentazione nelle impostazioni?
Per abilitare o attivare la modalità di alimentazione nelle impostazioni, devi aprire le Impostazioni di Windows(Windows Settings) e andare su Privacy e sicurezza > Ricerca in Windows(Searching Windows) . Qui puoi trovare un'impostazione chiamata Rispetta le impostazioni di alimentazione durante l'indicizzazione(Respect power settings when indexing) . È necessario attivare il pulsante corrispondente per accenderlo.
Related posts
Windows 10 non si Sleep | Sleep Mode non funziona in Windows 10
Power Management tab è mancante in Device Manager su Windows 10
Come abilitare la modalità di risparmio energetico su un Mac
Come utilizzare la modalità di navigazione in incognito di Google Maps su un dispositivo Android
Impedisci a un mouse o a un dispositivo USB di riattivare Windows dalla modalità di sospensione
Burn process fallito - Power Calibration Error or Medium Speed Error
Come abilitare o Battery Saver Disattiva in Windows 10
Come cambiare Windows 11/10 Lock Screen Timeout Period
Make Windows PC sleep Quando ti allontani con Sonar Power Manager
Surface non si accende o Battery non addebita problemi
Set Cosa succede quando chiudi laptop lid utilizzando PowerCFG
Fix Power surge sull'errore USB port su Windows 10
Come proteggere il tuo Computer da Power Outages and Surges?
Come cambiare Laptop Lid Open Action in Windows 10
Microsoft Power Automate Tutorial - Come iniziare
PowerPlanSwitcher ti consente di cambiare rapidamente i piani Power in Windows 10
Online Power Supply Calculator per calcolare Power Supply Wattage
Come abilitare o Disable Allow wake timer su Windows 10
Disabilita Ask per Password su Screen wakeup utilizzando PowerCFG
Come eliminare uno Power Plan in WIndows 10
