Impedisci agli utenti di modificare le posizioni dell'indice di ricerca in Windows 10
Indice di ricerca di Windows(Windows Search Index) consente di trovare rapidamente un determinato file durante la ricerca ed è possibile aggiungere o rimuovere posizioni nell'indice di ricerca . Se hai personalizzato l' indice di ricerca(Search Index) in base alle tue esigenze e impedisci agli utenti di modificare le posizioni dell'indice di ricerca(prevent users from modifying Search Index Locations) in Windows 10 , puoi seguire questo tutorial. È possibile creare la limitazione utilizzando l' Editor criteri di gruppo locali(Local Group Policy Editor) e l' Editor del Registro(Registry Editor) di sistema . Quando si esegue questa operazione, la Modifica (Modify) posizioni indice di ricerca(Search Index Locations) sarà disattivata.
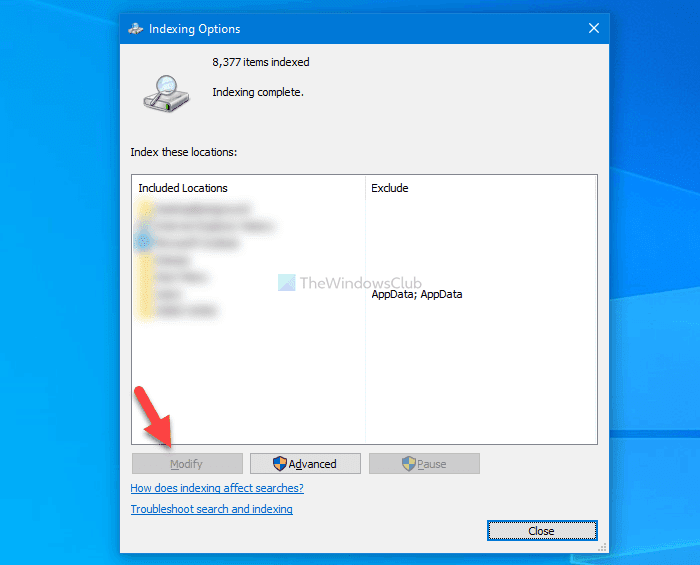
Impedisci agli utenti di modificare le posizioni dell'indice di ricerca(Search Index Locations) utilizzando Criteri di gruppo(Group Policy)
Per impedire agli utenti di modificare le posizioni dell'indice di ricerca(Search Index) utilizzando Criteri(Group Policy) di gruppo , attenersi alla seguente procedura:
- Premi Win+R per aprire la finestra di dialogo Esegui.
- Digita gpedit.msc e premi il pulsante Invio(Enter) .
- Passare a Cerca(Search) in Configurazione computer( Computer Configuration) .
- Fare doppio clic sull'impostazione Impedisci la personalizzazione delle posizioni indicizzate nel Pannello di controllo(Prevent customization of indexed locations in Control Panel) .
- Seleziona l' opzione Abilitato .(Enabled)
- Fare clic sul pulsante OK .
Continua(Continue) a leggere per saperne di più su questi passaggi.
All'inizio, devi aprire l' Editor criteri di gruppo locali(Local Group Policy Editor) sul tuo computer. Per questo, premi Win+R , digita gpedit.msc e premi il pulsante Invio (Enter ) .
Una volta aperto, vai al seguente percorso:
Computer Configuration > Administrative Templates > Windows Components > Search
Qui puoi trovare un'impostazione chiamata Impedisci la personalizzazione delle posizioni indicizzate nel Pannello di controllo(Prevent customization of indexed locations in Control Panel) sul lato destro. Fare doppio clic su di esso e selezionare l' opzione Abilitato .(Enabled )
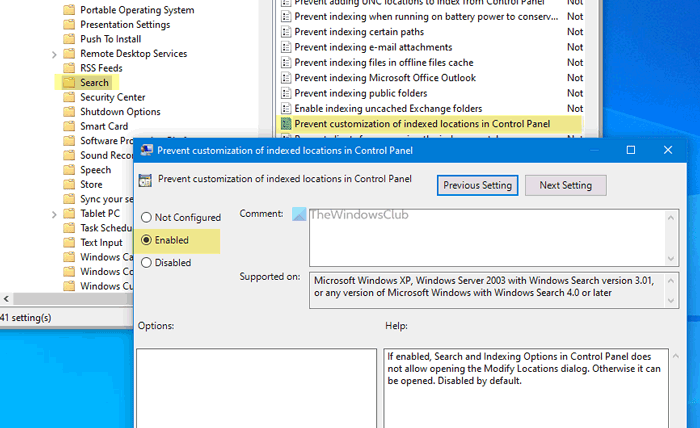
Fare clic sul pulsante OK per salvare la modifica.
Correlati(Related) : come disabilitare le opzioni di indicizzazione della ricerca avanzata(disable Advanced Search Indexing Options) in Windows 10.
Impedisci(Block) agli utenti di modificare le posizioni dell'indice di ricerca(Search Index Locations) utilizzando il Registro di sistema(Registry)
Per impedire agli utenti di modificare le posizioni dell'indice di ricerca(Search Index) utilizzando il Registro(Registry) di sistema , attenersi alla seguente procedura:
- Cerca regedit nella casella di ricerca della barra delle applicazioni.
- Fare clic(Click) sul singolo risultato e selezionare l' opzione Sì .(Yes)
- Passa a Windows in HKEY_LOCAL_MACHINE .
- Fare clic con il tasto destro del mouse su Windows > New > Key .
- Denominalo Ricerca di Windows(Windows Search) .
- Fare clic con il pulsante destro del mouse su Windows Search > New > DWORD (32-bit) Value .
- Denominalo come PreventModifyingIndexedLocations .
- Fare doppio clic su di esso per impostare i dati del valore(Value) come 1 .
- Fare clic sul pulsante OK .
Diamo un'occhiata alla versione dettagliata di questi passaggi.
Inizialmente, cerca regedit nella casella di ricerca della barra(Taskbar) delle applicazioni , fai clic sul singolo risultato e seleziona l' opzione Sì (Yes ) per aprire l' Editor del Registro(Registry Editor) di sistema . Successivamente, vai al seguente percorso:
HKEY_LOCAL_MACHINE\SOFTWARE\Policies\Microsoft\Windows
Fare clic con il pulsante destro del mouse su Windows > New > Key e denominarlo Ricerca di Windows(Windows Search) .
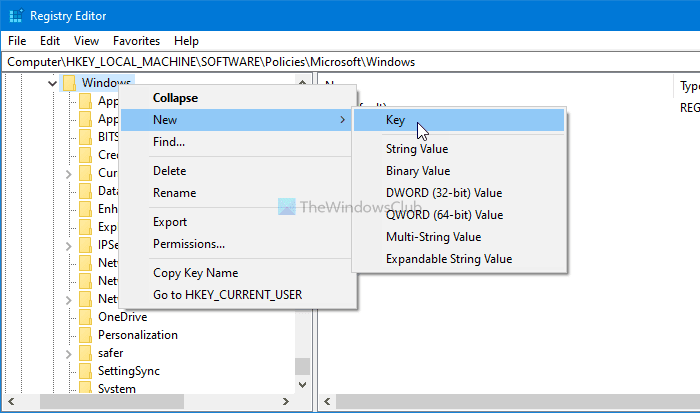
Fare clic con il pulsante destro del mouse su Windows Search > New > DWORD (32-bit) Value e denominarlo come PreventModifyingIndexedLocations .
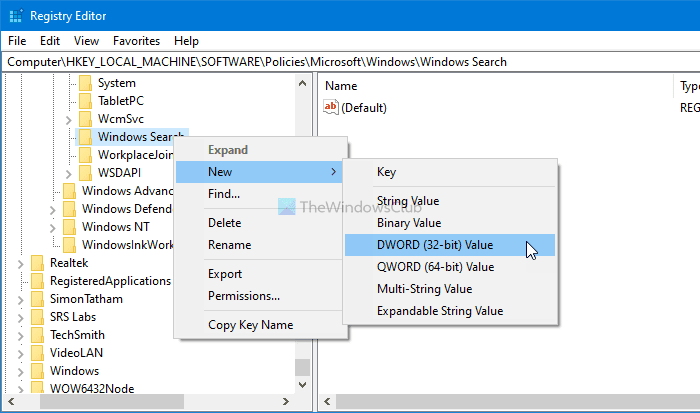
Fare doppio clic su questo valore REG_DWORD per impostare i dati Value come 1 .
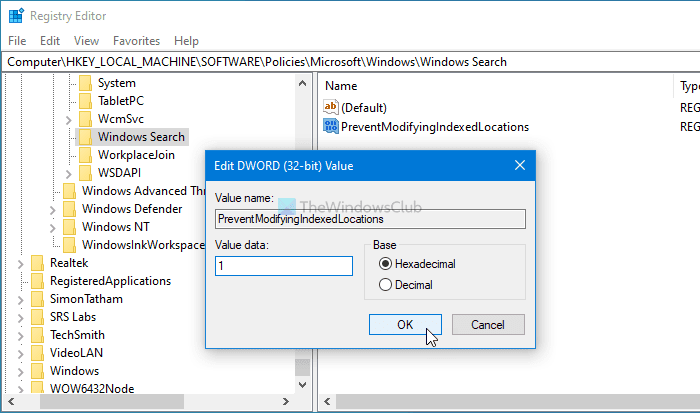
Fare clic sul pulsante OK per salvare la modifica.
Se segui il metodo del Registro(Registry) di sistema , non dimenticare di creare un punto di ripristino del sistema prima di modificare qualsiasi cosa.
È tutto!
Leggi: (Read: )Windows Search Indexer e suggerimenti e trucchi per l'indicizzazione.(Windows Search Indexer and Indexing Tips & Tricks.)
Related posts
Come aggiungere cartelle di rete all'indice di ricerca di Windows
Come abilitare Legacy Search Box in File Explorer di Windows 10
Strumenti alternativi di ricerca di Windows per Windows 10
Come utilizzare Nuovo Search con una funzione di screenshot in Windows 10
Come disabilitare Advanced Search Indexing Options in Windows 10
Best GRATUITO Barcode Scanner software per Windows 10
Come cambiare il testo Search box in Windows 10
PicsArt offerte Custom Stickers & Exclusive 3D Editing su Windows 10
Come ricostruire Search Index in Windows 10?
Risolto il problema con la ricerca non funzionante in Windows 10
Come installare NumPy utilizzando PIP su Windows 10
Impossibile connettersi al Xbox Live; Fix Xbox Live Networking issue in Windows 10
Come cancellare o disabilitare Taskbar Search Box History in Windows 10
Come disabilitare le classi di stoccaggio rimovibili e l'accesso in Windows 10
Come utilizzare Network Sniffer Tool PktMon.exe in Windows 10
Come disabilitare Automatic Driver Updates in Windows 10
Search Settings in Windows 10 - Autorizzazioni, History, Ricerca di Windows
Hide or Show Windows Ink Workspace Button su Taskbar in Windows 10
Come far rispettare Google SafeSearch in Microsoft Edge in Windows 10
Change Default Folder View di Search Results su Windows 10
