Le app continuano a bloccarsi all'avvio sulla barra delle applicazioni
Alcuni utenti Windows si lamentano, ogni volta che avviano il PC, MSI Dragon Center , l'app Xbox , ecc., si bloccano sulla barra(Taskbar) delle applicazioni . Per sbarazzarsene, devono sbloccare queste app. Tuttavia, appaiono di nuovo all'avvio. Se hai riscontrato un problema simile, segui questi passaggi per interrompere le app(Apps) che continuano a bloccarsi sulla barra(Taskbar) delle applicazioni all'avvio.
Le app(Apps) continuano a bloccarsi all'avvio sulla barra delle applicazioni
In qualità di utente, puoi rimuovere le app bloccate predefinite dalla barra delle applicazioni(remove default pinned apps from the Taskbar) apportando modifiche al file XML del layout(layout XML file) . Questo post ti guida attraverso i passaggi necessari in breve.
- Avvia Esplora file.
- Digita il codice % USERPROFILE %, incollalo nella barra degli indirizzi.
- Premi il tasto Invio.
- Vai alla cartella WindowsShell
- Fare clic con il tasto destro del mouse(Right-click) sul file e aprirlo con Blocco note(NotePad) .
- Modifica il file
- Salva xml.
- Riavvia il tuo PC.
Questo metodo sopra descritto funziona solo per le app predefinite. Non rimuove mai le app aggiunte dall'utente alla barra delle applicazioni di Windows(Windows Taskbar) .
Avvia Esplora file.
Nella barra degli indirizzi di Esplora file(File Explorer) , digita il codice %USERPROFILE%e premi il tasto Invio.
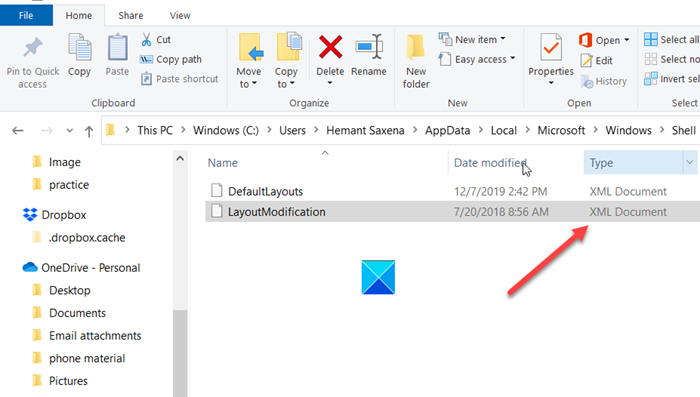
Passare al seguente indirizzo di percorso –
C:\Users\(youruserhere)\AppData\Local\Microsoft\Windows\Shell\
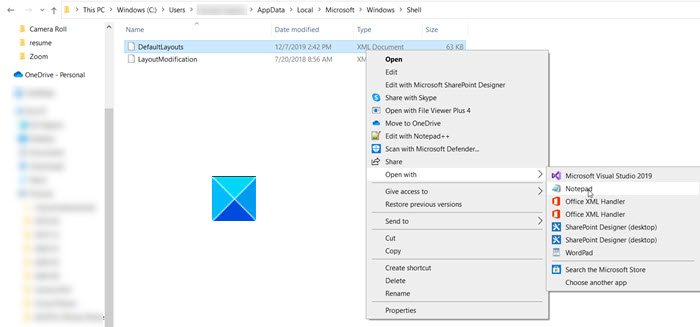
Qui, fai clic con il pulsante destro del mouse sul file DefaultLayouts e seleziona Apri con(Open with) > Blocco note.(Notepad.)
Press Ctrl+F per avviare la casella Trova(Find box) .
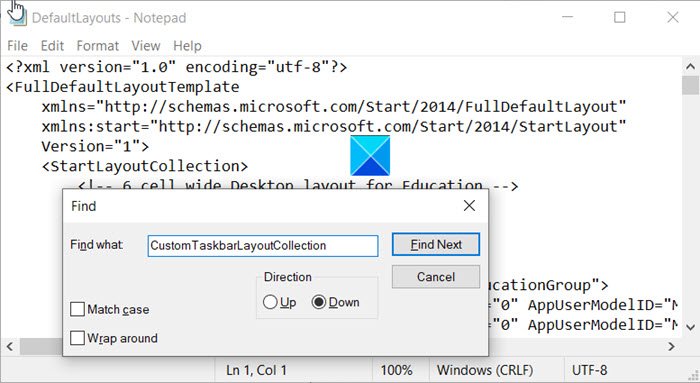
Digita CustomTaskbarLayoutCollection e premi il pulsante Trova successivo(Find Next) . Questo nodo del programma contiene il codice per le applicazioni bloccate, il riquadro delle notifiche e così via.
Traccia(Trace) le righe del codice dell'app Xbox e dell'app Dragon Center in (Dragon Center)<taskbar:TaskbarLayout> e rimuovile.
Al termine, salva le modifiche apportate al file .xml e riavvia il PC.
Dovresti trovare le app bloccate sparite o rimosse dalla barra delle applicazioni di (Taskbar)Windows 10 .
Questo è tutto quello che c'è da fare!
Related posts
Come rimuovere tutto Pinned Apps and Reset Taskbar in Windows 10
Non è possibile Pin Apps or Programs a Taskbar in Windows 10
Hide Toolbars option in Taskbar Context Menu in Windows 10
Come specificare qualsiasi app a Taskbar in Windows 11
Taskbar notifiche non mostrando in Windows 10
Windows 10 Volume Control non funziona
Come viscere Steam Giochi a Taskbar or Desktop in Windows 10
Come si nasconde Auto Desktop Icons in Windows 10 con Autohidesktopicons
Come appuntare uno Folder or Drive allo Taskbar in Windows 10
Make Explorer Taskbar Scorciatoia Apri la tua cartella preferita in Windows 10
Come cancellare o disabilitare Taskbar Search Box History in Windows 10
Taskbar Thumbnail Preview non funziona in Windows 10
Come ridurre Taskbar Updates per News & Interests in Windows 10
Come mostrare nomi Program icon in Taskbar di Windows 10
Come Auto Hide Taskbar in Windows 10
Come aggiungere Weather a Lock Screen, Desktop, Taskbar in Windows 10
Come nascondere Badges su Taskbar Icons in Windows 11
Fix Unclickable Taskbar; Non è possibile fare clic su Taskbar in Windows 10
Come abilitare o disabilitare Taskbar Thumbnail Preview in Windows 10
Show or Hide Icons in Taskbar Corner Overflow area su Windows 11
