Cambia il lettore multimediale predefinito e il visualizzatore di foto in Windows 8
Eseguo Windows 8 da alcune settimane e di recente ho riscontrato un problema durante il tentativo di riprodurre alcuni file video. Prendo molti video dalla mia videocamera HD Panasonic(Panasonic HD) e i file sono tutti file .M2TS, che l' app Video in (Video)Windows 8 può riprodurre, ma non Windows Media Player .

Mi darebbe un errore dicendo che Windows Media Player ha riscontrato un problema durante il download della playlist(Windows Media Player encountered a problem while downloading the playlist) , qualunque cosa significhi. Tuttavia, per qualche motivo, per impostazione predefinita Windows 8 tenterà ogni volta di aprire il file video in Windows Media Player . Ho dovuto continuare manualmente a fare clic con il pulsante destro del mouse sui file e scegliere Apri con(Open With) per utilizzare l'app Video.

In questo articolo, esaminerò rapidamente come modificare il lettore video e il visualizzatore di foto predefiniti in Windows 8 . Per impostazione predefinita, l' app Foto in (Photos)Windows 8 aprirà la maggior parte dei file di immagine, ma se desideri utilizzare un programma diverso, dovrai modificarlo manualmente.
Cambia il lettore video predefinito(Default Video Player) in Windows 8
Il modo più semplice per modificare il programma predefinito per un file video è fare clic con il pulsante destro del mouse sul file video, fare clic su Apri (Open) con(with) e quindi fare clic su Scegli programma predefinito(Choose default program) .

È quindi possibile selezionare l'app dall'elenco o fare clic su Altre opzioni se il programma che si desidera utilizzare non è elencato. Questo è il metodo più semplice per modificare il programma predefinito per un particolare tipo di file, ma se si desidera modificare il lettore predefinito per tutti i tipi di file video, ad esempio, ciò richiederebbe molto tempo.
Invece, puoi andare su Pannello(Control Panel) di controllo e fare clic su Programmi predefiniti(Default Programs) .
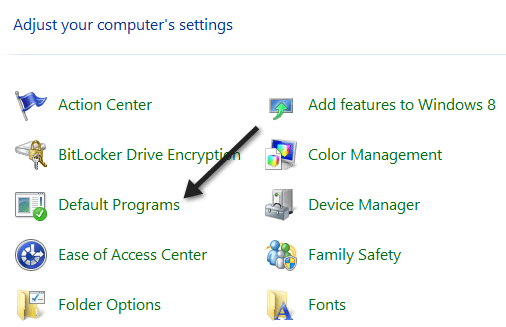
Quindi fare clic su Imposta i programmi predefiniti(Set your default programs) .

Scorri(Scroll) l'elenco fino ad arrivare a Video e ti dirà quante impostazioni predefinite sono impostate per quell'app o programma.

Vai avanti e fai clic su Scegli impostazioni predefinite per questo programma(Choose defaults for this program ) e sarai in grado di vedere esattamente quali tipi di file sono associati a quale programma in Windows 8 .

Come puoi vedere, i file .m2ts non avevano selezionato impostato come predefinito corrente. Se vuoi che il programma corrente apra i file, seleziona la casella e quindi fai clic sul pulsante Salva(Save) . Questo assocerà quindi il programma corrente a quel tipo di file. Quindi, se si desidera modificare l'utilizzo di Windows Media Player , selezionare la casella e quindi fare clic su Salva(Save) .
Per Foto(Photos) o qualsiasi altra app, è la stessa procedura. Fare clic(Click) su Foto(Photos) per vedere quali file sono impostati per essere aperti con il programma per impostazione predefinita e selezionare o deselezionare a seconda del programma che si desidera utilizzare.

Se desideri che un'app diversa apra le foto, vai alle impostazioni predefinite per quell'app e quindi seleziona le caselle per i tipi di file che desideri aprire automaticamente utilizzando l'altra app. Ad esempio, se volessi che Visualizzatore foto di Windows(Windows Photo Viewer) apra le foto, andrei alle impostazioni predefinite e selezionerei tutte le caselle per i tipi di file supportati.

Questo è tutto! Puoi controllare facilmente quali file vengono aperti con quali programmi utilizzando la funzione Programmi predefiniti(Default Programs) in Windows 8 . Divertiti!
Related posts
Come cambiare default default Photo Viewer in Windows 10
Set or Change Default Media Player in Windows 11/10
Come impostare la Raccolta foto di Windows come visualizzatore di immagini predefinito
Come installare e abilitare una nuova lingua di visualizzazione in Windows 8
Come ripristinare Windows 8 al suo stato iniziale pulito utilizzando il ripristino
Come eseguire l'aggiornamento a Windows 8 da Windows 7, Windows Vista o versioni precedenti
Configura Windows 7 e Windows 8 per condividere con Mac OS X e Ubuntu Linux
Come configurare le app di Windows 8 all'interno delle quali esegui le ricerche
Come utilizzare Windows Defender in Windows 8 e Windows 8.1
7 modi per spegnere o riavviare un PC o un dispositivo Windows 8 e Windows 8.1
Come gestire le connessioni di rete wireless e i profili in Windows 8
Risolvere i problemi del menu contestuale del tasto destro del mouse lento in Windows 7/8
Come ordinare e gestire i contatti nell'app Persone di Windows 8
Come stampare su una stampante condivisa Mac OS X da Windows 7 e Windows 8
5 utili modifiche al registro di Windows 8/8.1
Come montare una cartella condivisa di Windows 7 e Windows 8 in Mac OS X
Presentazione di Windows 8 e Windows 8.1: 6 modi per accedere alla schermata iniziale
Come utilizzare il Centro operativo in Windows 8 e 8.1 per proteggere il PC
Come fare in modo che Windows 8 riveli temporaneamente la password che hai appena digitato
Come condividere cartelle da Mac OS X con PC Windows 7 e Windows 8
