Il microfono Astro A50 non funziona su PC o Xbox One
L' auricolare Astro A50 è uno dei migliori in circolazione per i giochi e tutto il resto. È un ottimo auricolare, ma negli ultimi tempi alcuni utenti hanno riscontrato problemi in cui hanno difficoltà a parlare con gli altri. È estremamente fastidioso, soprattutto quando sei nel bel mezzo di uno sparatutto in prima persona(First-Person Shooter) ( FPS ) e devi comunicare con la tua squadra. Per assicurarci che questo problema non si ripresenti mai più, siamo andati avanti e abbiamo trovato un modo per riparare il tuo Astro A50 una volta per tutte.

Il microfono Astro A50 non funziona su PC
Quello di cui parleremo qui è molto facile da capire e altrettanto facile da realizzare, quindi facciamolo.
1] Controlla le impostazioni del dispositivo per il tuo microfono(1] Check device settings for your microphone)

Tieni presente che il tuo microfono Astro A50 potrebbe essere disabilitato, quindi dobbiamo abilitarlo in tal caso. Quindi, ecco cosa faremo, fai clic sul Windows Key + R che dovrebbe visualizzare la finestra di dialogo Esegui . (Run)All'interno della casella, digita control quindi premi il tasto Invio(Enter) .
In questo modo dovrebbe avviare il Pannello(Control Panel) di controllo . Il passaggio successivo, quindi, è fare clic su Hardware e suoni(Hardware and Sound) e selezionare Suono(Sound) dall'elenco. Dovrebbe apparire una nuova finestra, quindi da qui scegli la scheda Registrazione e seleziona (Recording)Mostra dispositivi disabilitati(Show Disabled Devices) .
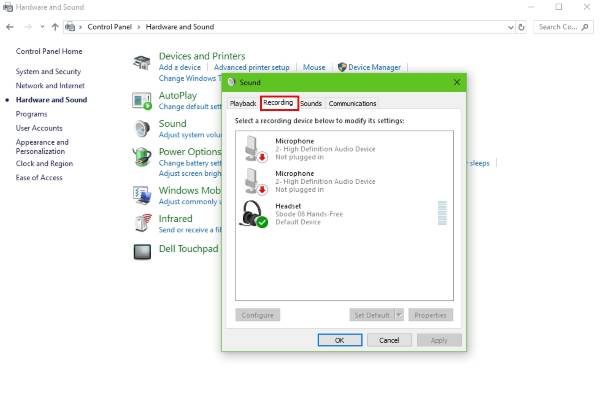
Quindi, vai avanti facendo clic con il pulsante destro del mouse(right-click) su Microfono auricolare(Headset Microphone) e seleziona Abilita(Enable) dalle opzioni fornite. Fai clic con il pulsante destro del mouse(Right-click) ancora una volta e scegli Imposta come dispositivo predefinito(Set as Default Device) , quindi, infine, fai clic su OK , riavvia il computer e controlla se il microfono funziona correttamente.
2] Risolvi i problemi del tuo hardware(2] Troubleshoot your hardware)
Se l' auricolare Astro A50 continua a non funzionare dopo aver tentato le opzioni di cui sopra, è probabile che si tratti di un problema hardware. Collegare(Please) l'auricolare a un'altra porta del computer per capire se il problema è correlato a un problema con l'hardware del PC.
Ora, quello che puoi fare dopo, è testare l'auricolare su un altro computer. Questo dovrebbe dirti se il tuo PC è il problema principale in generale.
Alla fine della giornata, se tutto qui non aiuta, allora le possibilità che il tuo Astro A50 sia difettoso sono piuttosto alte. Considera la possibilità di restituirlo al venditore o di acquistare un altro marchio per essere sicuro.
(Astro A50)Il microfono Astro A50 non funziona su Xbox One
1] Ripristina le impostazioni predefinite(1] Set things back to the default)
Premi(Press) il pulsante muto microfono sull'adattatore del controller, a questo punto dovresti vedere una luce luminosa di colore arancione. Se questo non viene visualizzato, rimuovere semplicemente il microfono e il cavo USB , l'adattatore audio e infine la batteria dal controller.
Attendi(Wait) qualche istante, quindi ricollega la batteria, quindi fai lo stesso con il cavo USB . Successivamente, collega l'adattatore audio, quindi il cavo del microfono direttamente all'adattatore e all'auricolare. Il passaggio successivo, quindi, è premere il pulsante muto microfono e cercare la luce arancione.
In questo modo dovresti riportare tutto alle impostazioni predefinite.
2] Impostare i livelli audio per l'auricolare(2] Set the audio levels for the headset)
- Porta al massimo il volume principale: avvia uno(Start one) dei tuoi videogiochi preferiti e assicurati che il suono sia attivo. Sul visore, tieni premuto il pulsante Audio di gioco(Game Audio) finché non emette due segnali acustici, quindi alza il volume al massimo o al livello con cui ti senti più a tuo agio.
- (Full)Trasmetti completamente il tuo microfono: per prima(First) cosa, devi abbassare l'audio del microfono di almeno 16 clic, quindi alzare il volume sull'adattatore di 16 clic.
- Modificare(Alter) il volume della conversazione in chat: il passaggio successivo, quindi, è premere il pulsante Mic Audio sul pulsante dell'auricolare e subito le cose dovrebbero essere a posto.
Spero che qualcosa qui ti aiuti.(Hope something here helps you.)
Related posts
Come configurare Xbox One per il tuo bambino
Come configurare Twitter Condivisione su Xbox One
Fix UPnP non Errore di successo su Xbox One
Fix Problemi che si accedono allo Xbox app
Come condividere le clip di giochi Xbox a Social Networks dal tuo telefono
Best background music apps per riprodurre AUDIO su Xbox One
Microsoft Xbox One X vs Xbox One S - Le principali differenze discusse
Xbox One Game non verrà lanciato, Error 0X803F800B
Come aggiungere Xbox Live and GitHub a Discord
modo semplice per risolvere Xbox Error code 0x803F900A in cinque minuti
Error 0x80832003 o 0x803F7003 si verifica quando provi a giocare
Come cambiare DNS Server Impostazione su Xbox One per renderlo più veloce
Come registrare, modificare, condividere, eliminare e gestire Game Clips su Xbox One
Control Xbox One Dal tuo telefono con Xbox SmartGlass
Come ri-connettere Wireless Xbox One controller con la console
Activate Very High Streaming su Windows 10 Xbox app
A Way OUT: Xbox One game review
Xbox uno non leggendo il disco
Fix Xbox One X Black Screen di Death
Come cambiare Xbox Gamertag Via PC Xbox app, Online o Console
