Rimuovere il pannello di controllo NVIDIA dal menu contestuale e dalla barra delle applicazioni
Se si desidera nascondere o rimuovere il pannello di controllo NVIDIA(NVIDIA Control Panel ) dal menu contestuale(context menu ) e dall'area di notifica(notification area) in Windows 10 , è possibile utilizzare le impostazioni del pannello di controllo NVIDIA o l' (NVIDIA Control Panel)editor del registro(Registry Editor) .
Se sei un utente di GPU NVIDIA(NVIDIA GPU) , potresti aver visto l' opzione del pannello di controllo NVIDIA(NVIDIA Control Panel) nel menu contestuale del tasto destro del mouse e nella barra delle applicazioni. Mostra tali voci in modo che gli utenti possano aprire il pannello di controllo per apportare alcune modifiche e modificare alcune impostazioni. Se non ti serve, puoi rimuovere queste voci.
Rimuovere il pannello di controllo NVIDIA(Remove NVIDIA Control Panel) dal menu contestuale(Context Menu) e dalla barra delle applicazioni(System Tray)
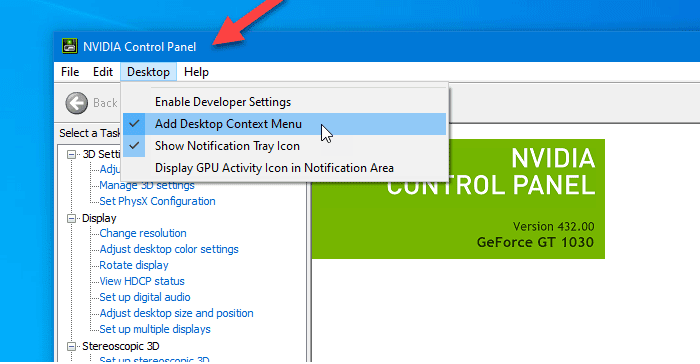
Per rimuovere il pannello di controllo NVIDIA(NVIDIA Control Panel) dal menu contestuale e dalla barra delle applicazioni in Windows 10 , attenersi alla seguente procedura:
- Cerca il pannello di controllo di nvidia(nvidia control panel) nella casella di ricerca della barra delle applicazioni.
- Fare clic sul risultato della ricerca.
- Fare clic sull'opzione Desktop dalla barra dei menu in alto.
- Fare clic su Aggiungi menu di controllo desktop(Add Desktop Control Menu) e Mostra le opzioni dell'icona nella barra delle notifiche .(Show Notification Tray Icon)
Diamo un'occhiata a questi passaggi in dettaglio.
All'inizio, devi aprire il pannello di controllo NVIDIA(NVIDIA Control Panel) sul tuo computer. Per questo, puoi cercare "pannello di controllo nvidia" e aprire il risultato della ricerca corrispondente. Altrimenti, puoi fare clic con il pulsante destro del mouse sul desktop e selezionare Pannello di controllo NVIDIA(NVIDIA Control Panel) dal menu contestuale del pulsante destro del mouse.
Dopo aver aperto il pannello, dovresti fare clic sull'opzione Desktop visibile nella barra dei menu in alto. Quindi, troverai due opzioni:
- Aggiungi il menu contestuale del desktop(Add Desktop Context Menu)
- Mostra icona nella barra delle notifiche(Show Notification Tray Icon) .
È necessario fare clic su queste due opzioni separatamente per nascondere l'opzione del pannello di controllo dal menu contestuale del tasto destro del mouse e dalla barra delle applicazioni.
Nascondi il pannello di controllo NVIDIA(Hide NVIDIA Control Panel) dal menu di scelta rapida utilizzando l' editor del registro(Registry Editor)

Per nascondere il pannello di controllo NVIDIA(NVIDIA Control Panel) dal menu contestuale utilizzando l' editor del registro(Registry Editor) , attenersi alla seguente procedura:
- Premi Win+R per aprire il prompt Esegui.
- Digita regedit e premi il pulsante Invio.
- Fare clic su Sì(Yes) nella richiesta UAC.
- Passa a Politiche(Policies) in HKEY_CURRENT_USER .
- Fare doppio clic su ContextUIPolicy .
- Imposta il valore su 0 .
- Chiudi Editor del Registro di sistema.
È necessario eseguire il backup dei file del Registro di sistema(backup Registry files) e creare un punto di ripristino del sistema prima di apportare qualsiasi modifica nell'Editor del Registro di sistema(Registry Editor) .
Per iniziare, devi aprire l'Editor del Registro di sistema sul tuo computer. Ad esempio, puoi utilizzare la casella di ricerca sulla barra(Taskbar) delle applicazioni oppure puoi premere i pulsanti Win+R insieme, digitare regedit e premere il pulsante Invio(Enter ) . Successivamente, devi fare clic sul pulsante Sì(Yes) nella richiesta di controllo dell'account utente(User Account Control) .
Successivamente, dovresti trovare l' Editor del Registro(Registry Editor) di sistema sullo schermo. In tal caso, dovresti passare al seguente percorso-
HKEY_CURRENT_USER\Software\NVIDIA Corporation\Global\NvCplApi\Policies
Nella chiave Policies dovresti vedere un valore DWORD chiamato ContextUIPolicy .
È necessario modificare i dati del valore di questo valore DWORD . Per questo, fai doppio clic su ContextUIPolicy e imposta il valore su 0 .
Ora puoi chiudere l' Editor del Registro(Registry Editor) di sistema . Dopodiché, non dovresti trovare l' opzione del pannello di controllo NVIDIA(NVIDIA Control Panel) nel menu di scelta rapida quando fai clic con il pulsante destro del mouse sul desktop.
In alternativa, puoi creare un file .reg con il seguente testo-
Windows Registry Editor Version 5.00 [HKEY_CURRENT_USER\Software\NVIDIA Corporation\Global\NvCplApi\Policies] "ContextUIPolicy"=dword:00000000
Salvalo come file .reg ed eseguilo. Farà lo stesso lavoro di prima.
Lettura correlata: (Related read: )come riparare il pannello di controllo NVIDIA che non si apre.(How to fix NVIDIA Control Panel not opening.)
Related posts
System Tray Icone non funzionanti in Windows 10
Context Menu Editors: Add, Remove Context Menu articoli in Windows 11
Modifica, Add, Remove Articoli da New Context Menu in Windows 10
Remove Edit con Photos and Edit con Paint 3D da Context Menu
Remove or Add EFS File ownership da Context Menu in Windows 10
Windows 10 Image Preview mancante da Context Menu
Add or Remove Pin per iniziare da Context Menu in Windows 10
Non è possibile fare clic con il tasto destro del mouse su Desktop su Windows 11/10
Set AS default printer Context Menu item è mancante in Windows 10
Rimuovere Move a OneDrive da Context Menu in Windows 10
Disabilita il tasto destro del mouse Context Menu in Start Menu di Windows 10
Come aggiungere Create Restore Point item a Context Menu in Windows 10
Remove Give access da Context Menu in Windows 10
Right-click non funziona su Start Menu or Taskbar in Windows 10
Remove Restore Versioni precedenti Context menu Articolo in Windows 10
Come aggiungere PowerShell a Context Menu in Windows 10
Add Run item allo Sandbox Context Menu in Windows 10
Come aprire Command Prompt in una cartella in Windows 10
Come rimuovere Share con Skype Context Menu item in Windows 10
Add or Remove Open in Windows Terminal da Context Menu
