Come ridurre il tempo del conto alla rovescia di ChkDsk in Windows 11/10
Il disco rigido del tuo PC può subire un colpo se l'alimentatore ( SMPS ) non fornisce l'output desiderato necessario per il funzionamento di tutto l'hardware e le periferiche. Questo può portare alla corruzione dei dati. Durante tali casi, Windows sporca le partizioni del disco rigido in modo che una scansione possa essere eseguita all'avvio successivo dall'utilità Chkdsk(Chkdsk utility) . Non appena si riavvia, l'utilità chkdsk procede con il processo di scansione, cercando di trovare e correggere eventuali errori di partizione. Tuttavia, prima di farlo, viene visualizzato un messaggio che informa l'utente di premere un tasto per ignorare l'operazione di controllo del disco.
A disk check has been scheduled. To skip disk checking, press any key within 10 seconds.
Se lo desideri, puoi ridurre il tempo del conto alla rovescia di ChkDsk(reduce ChkDsk countdown time) in Windows 11/10/8/7.
Riduci il tempo del conto alla rovescia di ChkDsk(Reduce ChkDsk) in Windows
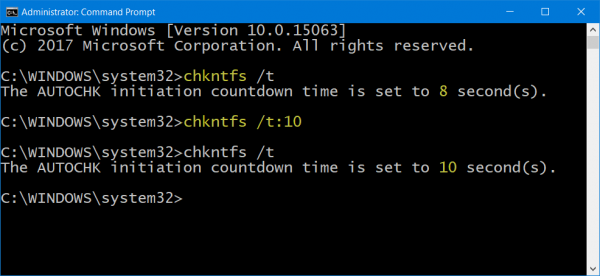
ChkDsk è uno strumento di monitoraggio essenziale in Windows 10 che analizza i dischi su un file system, crea report basati sugli errori rilevati e corregge i problemi associati. Prima che lo strumento inizi, visualizza un conto alla rovescia che ti consente di annullare ChkDsk , se lo desideri. Il valore predefinito potrebbe essere 8, 10 o 30 secondi. Se desideri modificare l'ora, ecco come è possibile ridurre il tempo del conto alla rovescia per accelerare il processo senza influire sulle prestazioni dell'utilità.
Aprire una finestra del prompt dei comandi con privilegi elevati(elevated command prompt) digitando CMD nella barra di ricerca di Windows(Windows Search) e facendo clic con il pulsante destro del mouse sul prompt dei comandi(Command Prompt) e scegliendo Esegui come amministratore(Run as Administrator) .
Quindi, digita il seguente comando nella riga di comando e premi Invio(Enter) per confermare il valore del timer per il conto alla rovescia corrente:
chkntfs /t:seconds
Qui sostituisci 'secondi' con il tempo in secondi che vuoi impostare. Può variare da 1 a 259200 secondi.
Nell'immagine sopra, ho selezionato 10 secondi. Dopo averlo impostato su 10 secondi, ho usato il seguente comando per confermare:
chkntfs /t
Era stato modificato da 8 secondi a 10 secondi.
Puoi anche modificare il tempo del conto alla rovescia di ChkDsk utilizzando il registro di (ChkDsk)Windows(Windows Registry) . Esegui regedit e vai alla seguente chiave:
HKEY_LOCAL_MACHINE\SYSTEM\CurrentControlSet\Control\Session Manager
Qui puoi impostare il valore in secondi in AutoChkTimeOut DWORD.
In questo modo puoi cambiare: ridurre/aumentare il tempo del conto alla rovescia di ChkDsk .
Spero questo sia di aiuto.(Hope this helps.)
Related posts
ChkDsk bloccato in particolare % or hangs in alcuni stadio in Windows 11/10
ChkDsk funziona automaticamente ad ogni avvio in Windows 11/10
ChkDsk Command Line Options, Switches, Parameters in Windows 10
Come mostrare Details pane in File Explorer in Windows 10
Come utilizzare gli strumenti incorporati Charmap and Eudcedit di Windows 10
Microsoft Edge Browser Tips and Tricks per Windows 10
Dispositivo HDMI playback non mostrabile in Windows 10
PDF text scompare durante la modifica o il salvataggio del file in Windows 10
Come aggiungere o modificare Time Server in Windows 10
Come modificare il predefinito Webcam nel computer Windows 10
Come disinstallare o reinstallare Notepad in Windows 10
Cos'è uno PPS file? Come convertire PPS su PDF in Windows 11/10?
Come gestire lo Data Usage Limit su Windows 10
Come controllare lo Shutdown and Startup Log in Windows 10
Convert AVCHD a MP4 Usando questi convertitori gratuiti per Windows 10
Come aprire System Properties in Windows 10 Control Panel
Microsoft Intune che non si sincronizza? Force Intune per sincronizzare in Windows 11/10
Best Battery monitor, applicazioni di analisi e statistiche per Windows 10
Qual è lo Windows.edb file in Windows 10
Come mappare uno Network Drive o aggiungere uno FTP Drive in Windows 11/10
