Impossibile eseguire il controllo del disco perché Windows non può accedere al disco
Durante il controllo di un disco esterno per errori , se viene visualizzato un messaggio di errore Impossibile eseguire il controllo del disco perché Windows non può accedere al disco(The disk check could not be performed because Windows can’t access the disk) ; ecco alcune possibili soluzioni che puoi provare. L'intero messaggio di errore dice qualcosa del genere-
The disk check could not be performed because Windows can’t access the disk
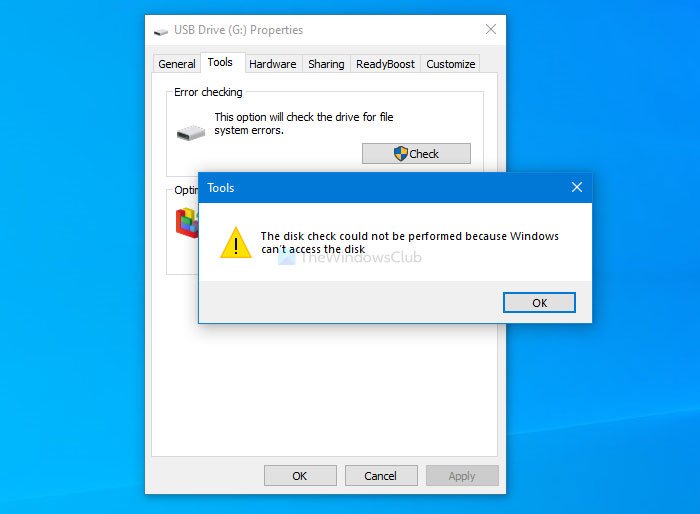
Se si verificano problemi con il disco rigido, il modo migliore per riconoscerlo è utilizzare l'utilità chkdsk. Esistono diversi modi per eseguirlo sul computer e uno dei metodi più semplici è utilizzare la sezione Strumenti nelle (Tools)Proprietà(Properties) dell'unità esterna .
Non è stato possibile eseguire il controllo del disco perché Windows non può accedere al disco
Per correggere il controllo del disco non può essere eseguito perché Windows non può accedere all'errore del disco(The disk check could not be performed because Windows can’t access the disk) , segui questi suggerimenti-
- Verificare la connessione tra disco rigido e PC
- Cambia lettera di unità
- Esegui chkdsk usando il prompt dei comandi
- Usa Windows PowerShell
Per saperne di più su questi passaggi, continua a leggere.
1] Verificare(Check) la connessione tra hard disk e PC
A volte, la porta USB del tuo computer potrebbe non funzionare come dovrebbe. Se il disco rigido viene disconnesso frequentemente, è possibile che si verifichi un errore del genere durante l'utilizzo dell'utilità chkdsk. Pertanto(Therefore) , prima di passare ad altre soluzioni, assicurati di non avere problemi con la porta USB o il cavo che stai utilizzando per collegare il tuo disco rigido.
Nota: (Note: ) se puoi confermare che il tuo disco rigido è collegato al tuo computer, puoi seguire le seguenti soluzioni.
2] Cambia lettera di unità
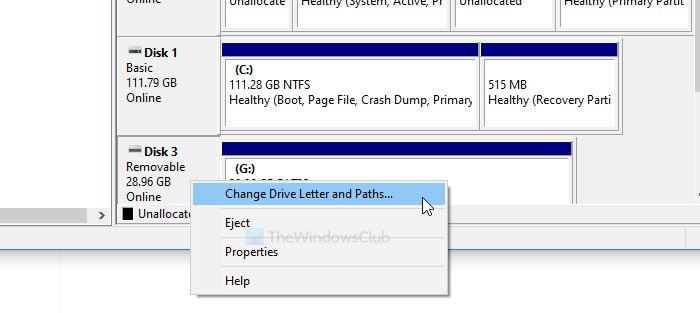
Se riesci a vedere il disco rigido in Questo PC, ma non ha una lettera di unità, potresti riscontrare il problema sopra indicato. La soluzione migliore, in tal caso, è assegnare una lettera di unità. Esistono diversi metodi per modificare o impostare una lettera di unità in Windows 10.
3] Esegui chkdsk usando il prompt dei comandi
Per tua informazione, puoi eseguire l'utilità chkdsk usando Command Prompt(run the chkdsk utility using Command Prompt) . Tuttavia, è necessario utilizzare un parametro per risolvere il problema. È possibile utilizzare vari parametri in base al file system per correggere errori riconosciuti, settori danneggiati, ecc.
4] Usa Windows PowerShell
Innanzitutto, annota la lettera di unità esistente dell'unità esterna. Quindi, apri la finestra di Windows PowerShell con privilegi elevati(open the elevated Windows PowerShell window) sul tuo computer e inserisci questo comando-
Repair-Volume drive-letter –Scan
Non dimenticare di sostituire la lettera di unità(drive-letter) con la lettera di unità originale annotata in precedenza.
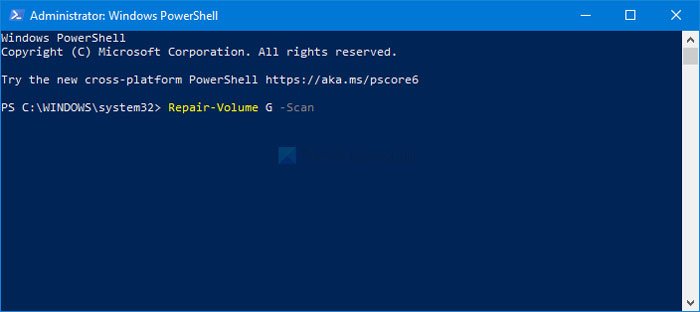
Se trova un errore, il seguente comando proverà a risolverlo-
Repair-Volume drive-letter –OfflineScanAndFix Repair-Volume drive-letter –SpotFix
Questi comandi riducono il volume e risolvono il problema offline.
Queste sono alcune delle soluzioni di lavoro che puoi risolvere per risolvere il problema. Spero(Hope) che aiutino.
Correlati(Related) : l'unità non è accessibile, il parametro non è corretto(Drive is not accessible, The parameter is incorrect) .
Related posts
Fix File System Errors con Check Disk Utility (CHKDSK)
Correggi gli errori del file system in Windows 7/8/10 con Check Disk Utility (CHKDSK)
Esterno duro drive inaccessible? Format o eseguire Check Disk usando CMD
ChkDsk bloccato in particolare % or hangs in alcuni stadio in Windows 11/10
ChkDsk funziona automaticamente ad ogni avvio in Windows 11/10
Ottieni le tue statistiche disk usage con GRATUITO Filelight app per Windows 10
Fix Windows non può formattare i system partition su questo disco
Comet (Managed Disk Cleanup): alternativa a Windows Disk Cleanup Tool
Come aggiungere o rimuovere Quota tab in Drive Properties in Windows 10
USB Disk Ejector ti consente di rimuovere rapidamente i dispositivi USB in Windows 10
Make Disk Cleanup Tool Elimina tutti i file temporanei in Windows10
Windows 10 Disk Management non funziona, caricando o rispondendo
Restart Per riparare gli errori di guida continua a presentarsi dopo il riavvio in Windows 10
Come risolvere il 100% Disk, High CPU, High Memory usage in Windows 10
Remove Precedente Windows Installazioni dopo un aggiornamento Windows 10
Come cambiare Hard Disk Cluster Size in Windows 10
Elimina Delivery Optimization Files and reclaim Spazio su disco perso
Come eliminare un Volume or Drive Partition in Windows 11/10
Come scambiare i dischi rigidi in Windows 10 con Hot Swap
Come spegnere Windows Search Indexing quando Disk Space è basso
