FIX bootrec /FixBoot Access è un errore negato su Windows 11/10
L' bootrec /FixBoot Access is denied si verifica principalmente durante la risoluzione dei problemi relativi all'avvio all'interno del prompt dei comandi(Command Prompt) . È correlato al Boot Manager . Ci sono anche altre cause per questo problema, ma di solito ruota attorno alla nozione di partizionamento del disco(Disk Partitioning) . In questa guida, daremo un'occhiata alla risoluzione dei problemi di questo errore su Windows 10 .
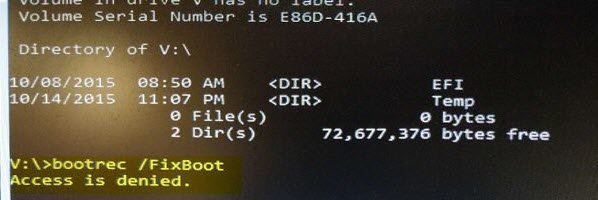
Come correggere l'errore bootrec /FixBoot Access negato
L' bootrec /FixBoot Access è negato(Access is denied) su Windows 10 è causato durante l'esecuzione bootrec /fixboot . Hai due opzioni per procedere:
- Ottieni una nuova ISO.
- Correggi l'avvio UEFI.
- Esegui riparazione all'avvio
Funziona sia in Windows 10 che in Windows 11 .
1] Ottieni una nuova ISO
È possibile che si verifichino problemi con il supporto di installazione. Crea un nuovo dispositivo USB avviabile dopo aver ottenuto un nuovo file immagine ISO per Windows 10.(new ISO image file for Windows 10.)
Quindi continua il processo di correzione dell'avvio con questa nuova immagine.
2] Risolvi l'avvio UEFI
Crea un'unità USB avviabile di Windows 10 e quindi avvia il computer(boot your computer) utilizzandola. Quindi, quando viene visualizzata la schermata(Welcome Screen) di benvenuto, fare clic su Avanti(Next) , quindi fare clic su Ripara il computer (Repair your computer ) nella parte in basso a sinistra della finestra.
Quindi, fai clic su Risoluzione dei problemi. (Troubleshoot. )Successivamente, seleziona Opzioni avanzate. (Advanced Options. )E poi, Prompt dei comandi.(Command Prompt.)

Una volta aperto, inserisci il seguente comando che avvia DISKPART :
DISKPART
Successivamente, esegui questo comando:
LIST DISK
Ora devi selezionare l'unità di avvio. Per questo, digita:
SEL DISK #
Dovrai ora elencare tutto il volume e le partizioni. Esegui questo comando:
LIST VOL
Seleziona la partizione EFI ora:
SEL VOL #
Assegnagli ora una lettera personalizzata inserendo questo:
ASSIGN LETTER=V:
Uscire dall'utilità DISKPART(DISKPART Utility) eseguendo questo comando:
EXIT
Ora, digita:
V:
Formatta la partizione EFI(EFI Partition) immettendo questo comando:
format V: /FS:FAT32
Infine, esegui questo comando per correggere le impostazioni di avvio:
bcdboot C:\Windows /s V: /f UEFI
Riavvia(Reboot) il computer e il tuo errore dovrebbe essere stato corretto ora.
3] Esegui la riparazione all'avvio
Avvia(Boot) il tuo PC utilizzando un'unità USB(USB Drive) avviabile e accedi al ripristino avanzato(get into Advanced Recovery) . Il ripristino offre un'opzione di ripristino all'avvio(Startup Repair) che può risolvere automaticamente i problemi relativi all'avvio su Windows .
Internamente lo strumento utilizza il comando Bootrec ma lo utilizza logicamente utilizzando le opzioni disponibili.
Che cos'è il comando Bootrec/Fixboot?
Bootrec è un'utilità di Microsoft che fa parte degli strumenti di ripristino ed è utile quando Windows non si avvia. L'opzione /Fixboot scrive un nuovo settore di avvio nella partizione di sistema. Quindi consente a Windows di avviarsi normalmente.
Di solito viene utilizzato quando un altro sistema operativo ha modificato, danneggiato o sostituito il settore di avvio. Lo stesso strumento offre anche le opzioni FixMBR(FixMBR) , ScanOS , RebuildBCD(RebuildBCD options) che vengono utilizzate quando Windows diventa inaccessibile.
Come posso FixMBR senza perdere dati?
Il modo migliore per utilizzare FixMBR è dalla console di ripristino . (Recovery)Si consiglia di non utilizzarlo da Windows e potrebbe non funzionare altrettanto bene. L'unica possibilità di danneggiamento o perdita di dati è quando il comando altera la tabella delle partizioni(Partition Table) , ma ti avviserà.
Questo comando consente solo a BIOS o UEFI di trovare il percorso corretto per caricare Windows . Questa è una partizione separata dai dati dell'utente. Tuttavia, se sei preoccupato per i tuoi dati, collega il disco dati(Data) a un altro PC e crea un backup.
Related posts
Fix Non-system disk or disk error Black screen su Windows 10
Fix Motherboard error code 99 sui computer Windows
Fix PXE-E61, Media test Guasto, check cable boot error su Windows 10
Fix NTLDR è mancante, Press Ctrl-Alt-Del per riavviare Errore in Windows 10
Fix BOOTMGR è compresso - Windows 10 startup error
Fix Windows Installer Access Denied Error
Fix Destination Folder Access Denied Error
Fix Invalid Configuration Information - Windows 10 boot error
BitLocker Setup Impossibile esportare il negozio BCD (Boot Configuration Data)
Risolto il problema con l'impossibilità di accedere alla rete in Chrome (ERR_NETWORK_CHANGED)
Fix Boot Camp Assistant Problemi su Mac
Correzione dell'errore di arresto del volume di avvio non montabile 0x000000ED
Come risolvere l'accesso negato, il file potrebbe essere in uso o la condivisione di errori di violazione in Windows
Come Fix Google Drive Access Denied Error
Come risolvere i tempi di avvio lenti dell'SSD su Windows 10
Correggi l'errore di sistema 5, l'accesso è negato in Windows
FaceTime Camera non funziona in Windows 10 con Boot Camp
Correggi o ripara il Master Boot Record (MBR) in Windows 10
Fix Error 1962, nessun sistema operativo trovato su computer Windows 10
Misura Boot Time in Windows con Windows Boot Timer
