Disabilita l'editor di configurazione (circa: pagina di configurazione) di Firefox su Windows 10
L'editor di configurazione ( about:config page ) in Mozilla Firefox elenca le impostazioni note come preferenze. La maggior parte di queste preferenze sono impostazioni avanzate che non sono presenti nel pannello Opzioni . (Options)Modificarli in modo inappropriato può evocare comportamenti strani o portare alla rottura del browser del tutto. Quindi, se desideri impedirne l'accesso o disabilitare l'editor di configurazione( disable configuration editor) in Firefox , segui le istruzioni seguenti.
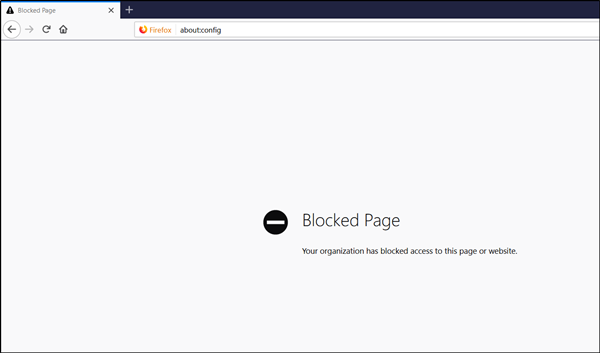
Disabilita l'editor di configurazione(Configuration Editor) nel browser Firefox
Per disabilitare l' Editor di configurazione(Configuration Editor) (about:config page) in Firefox , dovrai:
- Disabilita Informazioni su:Profili
- Disabilita Informazioni su:Config
- Disabilita Informazioni su:Supporto
- Disabilita Informazioni su:Componenti aggiuntivi.
Si prega(Please) di notare che questa pagina è solo per utenti esperti e avanzati. Inoltre, il metodo richiede di apportare modifiche all'Editor del Registro di sistema(Registry Editor) . Se si apportano le modifiche nell'Editor del Registro(Registry Editor) di sistema in modo errato possono verificarsi seri problemi . Crea(Create a Registry backup) prima un backup del registro e poi procedi con attenzione.
Press Win+R in combinazione per aprire la finestra di dialogo Esegui . (Run)Digita(Type) , regedit nel campo vuoto della casella e premi "Invio"( ‘Enter’) . Successivamente, vai al seguente indirizzo di percorso:
HKEY_LOCAL_MACHINESOFTWAREPolicies
Crea una nuova chiave nella chiave Politiche e denominala come "Mozilla". Ancora una volta, crea un'altra nuova chiave in Mozilla key e denominala come ' Firefox '. Una volta terminato, seleziona la chiave Firefox e nel riquadro di destra, procedi come segue:
1] Disabilita Informazioni su:Profili

Nel riquadro di destra, fare clic con il pulsante destro del mouse e selezionare Nuovo(New) -> opzione Valore (Value)DWORD (32 bit) . Assegna un nome alla chiave come " BlockAboutProfiles" e imposta il suo valore su 1.
2] Disabilita Informazioni su:Config
Ancora una volta, fai clic con il pulsante destro del mouse sullo spazio del riquadro di destra e seleziona Nuovo(New) -> Valore (Value)DWORD (32 bit) opzione. Denominalo come " BlockAboutConfig" e imposta il suo valore su 1.
3] Disabilita Informazioni su:Supporto
Segui una procedura simile a quella sopra. Fare clic con il pulsante destro del mouse e selezionare Nuovo(New) -> opzione Valore (Value)DWORD (32 bit) . Assegna alla chiave il nome " BlockAboutSupport" e imposta il suo valore su 1.
4] Disabilita Informazioni su: Componenti aggiuntivi
Infine, fai clic con il pulsante destro del mouse e seleziona di nuovo Nuovo(New) -> DWORD (32 bit) e denominalo come ' BlockAboutAddons' e imposta il suo valore su 1.

Ora chiudi l' editor del registro(Registry Editor) e avvia il browser Firefox . Apri una nuova scheda, digita about: config nell'indirizzo. Premere(Press) il tasto ' Invio(Enter) '. Invece di visualizzare varie Preferenze, vedrai un messaggio di errore che dice "Pagina bloccata", che nega l'accesso all'Editor di configurazione(Configuration Editor) .
Quando lo fai, quando provi ad aprire la pagina about:config, vedrai un messaggio:
Blocked Page, Your organization has blocked access to this page.
Facci sapere se questo funziona per te.
Related posts
Make Firefox display Media Controls su Windows 10 Lock Screen
Come disabilitare le notifiche Firefox nella Windows 10 Action Center
Come disabilitare il nuovo Firefox Print UI su Windows 10
Come abilitare Firefox Tab Previews nella barra delle applicazioni Windows 10
Come importare password da Chrome a Firefox in Windows 10
Come disabilitare le salvaguardie per Feature Updates su Windows 10
PhotoPad è un Photo Editor software gratuito per Windows 10
Abilita due Step Authentication in Mozilla Firefox per Windows 10
Come inserire un sito Web alla barra delle applicazioni o allo Start Menu in Windows 10
SynWrite Editor: Free Text & Source Code Editor per Windows 10
Come aprire Chrome or Firefox Usando command line in Windows 10
Edge vs Firefox: che è meglio per Windows 10?
Come installare Vim Text Editor su Windows 10
Install Group Policy Editor (gpedit.msc) su Windows 10 Home
Boostnote è un editor di codice gratuito e un software per prendere appunti per Windows 10
Come utilizzare la nuova barra degli indirizzi dall'editor del registro in Windows 10
Icecream PDF Editor: gratuito PDF Editor per Windows 10
i file di avvio facilmente con myLauncher per Windows 10 computer
Come rendere Chrome lo default browser in Windows 10 (Firefox & Opera)
Advanced Visual BCD Editor & Boot Repair Tool per Windows 10
