Il computer Windows si avvia al BIOS ogni volta che lo accendo
Alcuni utenti ci hanno detto che il loro computer Windows si avvia automaticamente nel BIOS ogni volta che lo accendono. Anche se escono dal BIOS e si riavviano, si avvia nuovamente nel BIOS . In questo post, esamineremo possibili soluzioni che possono aiutarti a risolvere il problema.
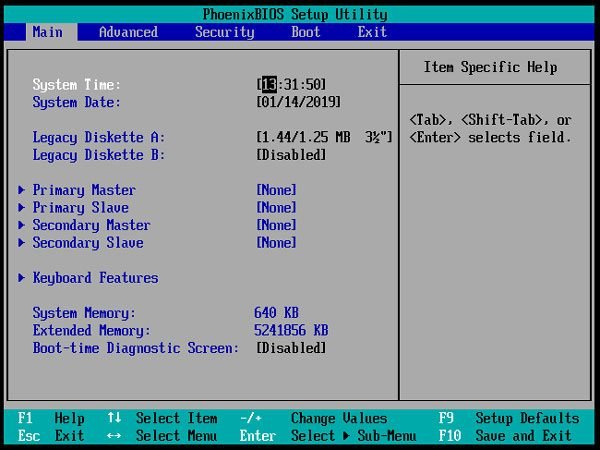
Il computer Windows(Windows) si avvia al BIOS ogni volta
Quando un PC Windows 10 si avvia, passa attraverso molti passaggi . Uno dei passaggi è dove verifica eventuali problemi hardware, inclusi dischi rigidi, periferiche e dispositivi esterni. In caso di problemi, il computer interrompe il processo di avvio. Diamo un'occhiata alle possibili soluzioni:
- Controlla(Check) Periferiche e dispositivi esterni
- Imposta il dispositivo di avvio corretto
- Ripristina il BIOS
- Verificare la presenza di qualsiasi tasto premuto.
Assicurati(Make) di avere un computer secondario per testare i dispositivi hardware esistenti.
1] Controllare (Check) Periferiche(Peripherals) e dispositivi esterni
Prova a rimuovere qualsiasi unità esterna, dispositivo, tastiera e persino il mouse. È possibile che tu abbia cambiato la tastiera che funziona bene su un altro computer, ma non ti consente di avviare su un altro computer. Se hai una vecchia tastiera, provala.
2] Impostare il dispositivo di avvio corretto
Se Boot Manager non trova un dispositivo di avvio corretto, aprirà il BIOS . Quando sei nel BIOS , controlla se è disponibile un dispositivo di avvio appropriato. Dovrebbe essere disponibile nella sezione Boot priority( the Boot priority section) .
Se non riesci a trovare il tuo disco rigido o SSD elencato sotto il dispositivo di avvio, devi cambiare il tuo disco rigido. Controlla se è collegato correttamente e se funziona su un altro computer.
Se funziona bene su un altro computer, potrebbe esserci qualcosa che non va con la tua scheda madre. In tal caso, verifica con il tuo fornitore una soluzione adeguata.
3] Ripristina BIOS
Estrarre la batteria CMOS per alcuni secondi e reinserirla. Una volta terminato, riavvia il computer e dovrebbe avviarsi direttamente in Windows . Rimuoverà anche qualsiasi password impostata per il BIOS . Potrebbe essere necessario cambiare la batteria del CMOS se non funziona. Ripristina le impostazioni del BIOS se necessario.
4] Verificare la presenza di eventuali tasti premuti
Potrebbe sembrare un po' infantile, ma controlla se hai premuto il tasto F2 o F12 o Canc . (Del)Queste chiavi hardware sono generalmente impostate dall'OEM(OEM) per l'avvio nel BIOS . Se c'è della polvere o altro, i tasti designati potrebbero essere premuti automaticamente. Pertanto, si consiglia di controllare tali chiavi prima di recarsi al centro di assistenza.
Perché il mio computer continua ad accedere al BIOS ?
Molteplici cose possono essere responsabili di questo problema sul tuo computer. Ad esempio, una chiave difettosa può causare questo problema. Oltre a ciò, puoi verificare di aver impostato il dispositivo di avvio corretto. Altrimenti(Otherwise) , il tuo computer si avvierà nel BIOS ogni volta che lo accendi.
Come bypassare il BIOS all'avvio?
Ci sono quattro cose che puoi controllare. Devi iniziare controllando se qualche dispositivo esterno è collegato al tuo computer o meno. Se sì, scollegalo il prima possibile. Successivamente, è necessario impostare il dispositivo di avvio corretto, ripristinare il BIOS(BIOS) , ecc. L'ultima cosa, ma non meno importante, è un tasto premuto. La tastiera del tuo laptop potrebbe spesso smettere di funzionare o continuare a essere premuta a causa della polvere o per qualsiasi altro motivo. In un momento del genere, potresti riscontrare lo stesso problema.
Ci auguriamo che questi suggerimenti ti aiutino a risolvere il problema e che il computer si avvii su Windows. Puoi anche verificare con il team di supporto del fornitore della scheda madre o da dove hai acquistato il laptop.(We hope these tips help you resolve the issue and the computer boots to Windows. You may also check with the support team of the motherboard vendor or from where you have bought the laptop.)
Related posts
Come avviare Windows in UEFI or BIOS firmware
Accedi al BIOS e modifica l'ordine di avvio per qualsiasi versione di Windows
Come modificare l'ordine di avvio nel BIOS sul PC Windows
Come aggiornare BIOS su Windows 10 Computer
Error 0164, Memory size Diminuzione - RAM issue su Windows 10 Computer
Misura Boot Time in Windows con Windows Boot Timer
Scorciatoie per Recovery Environment della UEFI BIOS & Windows 10 del
Il computer Windows 10 non si avvierà al BIOS
Fix NTLDR è mancante, Press Ctrl-Alt-Del per riavviare Errore in Windows 10
Come Time Boot ed eseguire un Boot Trace in Windows 10
Che cos'è il BIOS e come aggiornare il BIOS?
FaceTime Camera non funziona in Windows 10 con Boot Camp
Funzionamento mancante System Non Found error in Windows 11/10
Come impostare e utilizzare BIOS or UEFI password sul computer Windows 10
L'unità in cui è installato Windows è bloccato Windows 10
Come cambiare Windows Boot Logo usando HackBGRT
Come riparare Start PXE su IPv4 in Windows 11/10
Come eseguire Clean Boot in Windows 10
Come utilizzare Avast Boot Scan per rimuovere Malware da Windows PC
Come aggiornare il BIOS della tua scheda madre
