muCommander è una semplice alternativa a File Explorer per PC Windows
muCommander è un'altra alternativa(File Explorer alternative) a Esplora file di Windows 10 che offre un'interfaccia semplice e intuitiva per operazioni di file di grandi dimensioni. Fornisce due riquadri che funzionano con volumi e server locali su FTP , SFTP , SMB , NFS , HTTP , Amazon S3 , Hadoop HDFS e Bonjour . Diamo un'occhiata a tutte le funzionalità e come utilizzare muCommander.
muCommander –(– File Explorer) Alternativa a Esplora file
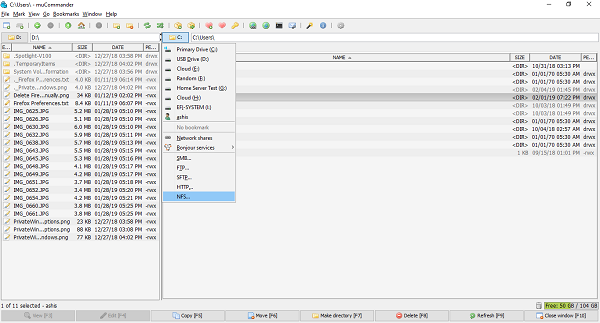
Quando lo avvii, ottieni due riquadri con lo stesso percorso. Per iniziare ad usarlo, prima cambia il percorso, cioè apri le cartelle con cui vuoi lavorare.
In cima, hai accesso ai menu dei file, seguiti da una barra degli strumenti che dà accesso rapido a Nuove finestre(New Windows) (puoi avere più istanze di muCommander), crea nuove cartelle, scambia le directory tra due riquadri, crea file di archivio, file di segnalibri e così via su. Puoi anche aprire il prompt dei comandi(Command Prompt) , connetterti ai server, inviare e-mail, ecc.
Supporta anche più schede(multiple tabs) che sono utili per lavorare con molte sottocartelle. Puoi passare dall'uso delle scorciatoie da tastiera alla copia dei file trascinandoli rapidamente. Per passare da un volume all'altro o server, fare clic sul nome e verranno elencate tutte le unità, le condivisioni di rete, i servizi Bonjour e l'accesso a FTP , SFTP , SMB , NFS , HTTP , ecc.
Nota: tutte le scorciatoie da tastiera sono disponibili in Aiuto> Scorciatoie da tastiera.
Nella parte inferiore, hai un rapido accesso ai tasti F(quick F keys access) per operazioni come Modifica(Edit) , Copia(Copy) , Sposta(Move) , Crea directory(Make Directory) , Elimina(Delete) e così via. Puoi anche fare clic con il pulsante destro del mouse su qualsiasi file o cartella e ottenere molte opzioni utili tra cui il percorso di copia, la copia del nome di base, la selezione di più file, la modifica delle autorizzazioni, et al.
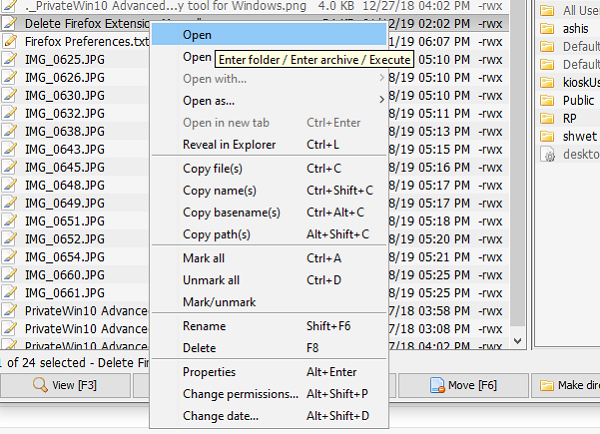
L'uso di muCommand non richiede tempo. Le operazioni sui file sono semplici e le scorciatoie e le azioni essenziali che non sono offerte da Esplora file(File Explorer) lo rendono utile.
Se hai a che fare con molti file compressi(compressed files) , muCommander ti consente di sfogliare, creare e decomprimere archivi ZIP , RAR , 7z, TAR , GZip , BZip2 , ISO/NRG , AR/Deb e LST . Può essere modificato al volo, senza dover ricomprimere l'intero archivio.
Molti usano gli script per eseguire operazioni sui file. Il software supporta l'opzione per eseguire comandi(run commands) direttamente dall'interfaccia. Viene visualizzato anche l'output ed è disponibile la cronologia completa,
Coloro che si occupano di server remoti possono archiviare e gestire le credenziali(store and manage credentials) utilizzando il gestore di password integrato. Tuttavia, non è possibile proteggere con password il gestore credenziali stesso.
L'unico grande svantaggio di muCommand è che non supporta il( doesn’t support) processo in background, cioè, non è ancora possibile Copy/moveInoltre, l'interfaccia utente sembra vecchia, ma puoi sempre usare i temi per ottenerne uno nuovo.
Nel caso in cui venga visualizzato un errore "mucommand jre", significa che non hai installato Java . È un esploratore di file multipiattaforma che funziona su Linux , Windows e Mac e richiede Java 1.6 o versioni successive per essere eseguito.
È disponibile in 27 lingue e puoi scaricarlo da qui.(download it from here.)
Related posts
TC4Shell consente di aprire tutti i formati di archivio direttamente in File Explorer
Come mostrare Details pane in File Explorer in Windows 10
Come abilitare Legacy Search Box in File Explorer di Windows 10
File Explorer non si apre in Windows 11/10
Come rimuovere OneDrive icon da File Explorer in Windows 11/10
Explorer++ è un'ottima alternativa a Windows 10 File Explorer
Picture Thumbnail Previews non mostrando in File Explorer su Windows 11/10
Come ripristinare le viste in Esplora file o Esplora risorse
Come aprire Esplora file Questo PC, per impostazione predefinita
Abilita o disabilita l'ordinamento numerico in Esplora file in Windows 10
File Explorer si blocca o si blocca durante la creazione di New folder in Windows 10
Come rendere Windows 10 File Explorer Mostra le miniature per tutti i file multimediali
5 cose che puoi fare dal menu File di Esplora file
Abilita o disabilita Status Bar in File Explorer in Windows 10
Come aggiungere Google Drive a File Explorer
Come connettersi a un FTP server in Windows 10, da File Explorer
Come aggiungere Google Drive a File Explorer in Windows 10
Come aprire Dropbox File e cartelle in File Explorer in Windows 10
Come ottenere Help con File Explorer in Windows 10
File Explorer non mostrano i file anche se esistono in Windows 11/10
