Firefox Profile Manager ti consente di creare, rimuovere o cambiare i profili di Firefox
Gli utenti di Firefox(Firefox) possono creare profili per suddividere meglio il loro utilizzo del browser. Puoi pensare a questo sistema come alla versione di Firefox dei profili Chrome e a come possiamo passare da uno all'altro in base a ciò per cui dobbiamo utilizzare il browser. I profili su Firefox sono gestiti in Profile Manager . Oggi parleremo di come puoi accedere e utilizzare questo Profile Manager .
Ecco un breve glossario di tutti gli argomenti che tratteremo in questo articolo:
- Cos'è il Profile Manager e come accedervi?
- Come utilizzare Profile Manager quando Firefox è chiuso
- Quali sono le funzionalità di Firefox Profile Manager
- Dove puoi trovare la cartella del tuo profilo Firefox(Firefox Profile)
- Come eliminare un profilo Firefox(Firefox Profile)
Come usare Firefox Profile Manager
Il motivo per cui non si parla di Firefox Profile Manager è che non è possibile vederlo nella finestra del browser in anticipo. È nascosto e non è possibile configurarlo direttamente o apportare modifiche. Firefox , tuttavia, consente a profili diversi di essere eseguiti su impostazioni diverse, aiutandoti a distinguerli meglio l'uno dall'altro.
Per accedere a Profile Manager in Firefox , digita About:Profiles nella barra degli indirizzi del browser. Ciò che vedrai quindi è la pagina Informazioni sui profili(Profiles) . In questa pagina, ottieni un paio di opzioni. Discutiamo di cosa fanno.
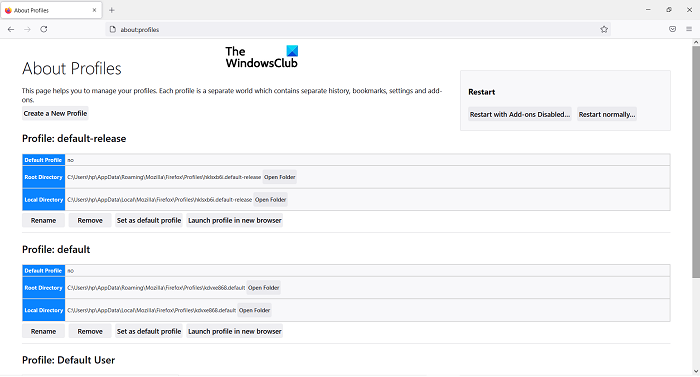
- Crea un nuovo profilo(Create a new profile) : fare clic su questo e verrà visualizzata una richiesta per creare un nuovo profilo utente. Qui vedrai tutte le istruzioni che devi seguire, ad esempio l'impostazione del nome del profilo. Una volta terminato, questo profilo verrà elencato tra gli altri
- Rinomina: (Rename: )clicca(Click) su questo pulsante per rinominare uno (o più) dei tuoi profili
- Imposta come profilo predefinito:(Set as default profile: ) questa opzione consente di impostare il profilo predefinito per Firefox . Il profilo predefinito è quello che verrà eseguito ogni volta che apri il browser
- Avvia profilo in un nuovo browser:(Launch profile in a new browser: ) se desideri utilizzare due profili contemporaneamente, puoi utilizzare questa opzione per avviarne un secondo in una finestra del browser separata
Come si apre Firefox Profile Manager quando Firefox è chiuso?
Puoi aprire e utilizzare Profile Manager anche quando Firefox è chiuso. Per farlo, segui i passaggi seguenti:
- Chiudi(Close Firefox) la finestra del browser Firefox, se è aperta
- Aprire la finestra di dialogo Esegui(Run Dialog) premendo la combinazione di tasti Windows + 'R'
- Nella finestra di dialogo, incolla il comando seguente
firefox.exe -P
- Fai clic(Click) su OK e ti verrà presentato un messaggio come mostrato di seguito. Come puoi vedere, è una piccola finestra con le stesse opzioni viste nella finestra Informazioni sul profilo(About Profile) . Qui puoi selezionare il profilo con cui desideri avviare Firefox
- Seleziona un profilo e fai clic su ' Avvia Firefox(Start Firefox) '

Ci sono alcune altre opzioni da utilizzare quando apri Gestione profili(Profile Manager) quando Firefox è chiuso. Vediamo cosa fanno:
- Lavoro offline(Work Offline ) : il nome è abbastanza autoesplicativo. Se selezioni un profilo e fai clic su questa opzione, Firefox si avvierà con quel profilo ma non si connetterà a Internet . Qui puoi visualizzare le pagine web tramite la cronologia di navigazione.
- Usa il profilo selezionato senza chiedere all'avvio(Use the selected profile without asking at startup ) : seleziona(Select) questa opzione e la richiesta di selezionare il profilo(Profile) all'avvio non(Startup) verrà visualizzata. È quindi possibile accedere ad altri profili tramite la pagina Informazioni sui profili(About Profiles) .
Dove sono i profili Firefox?
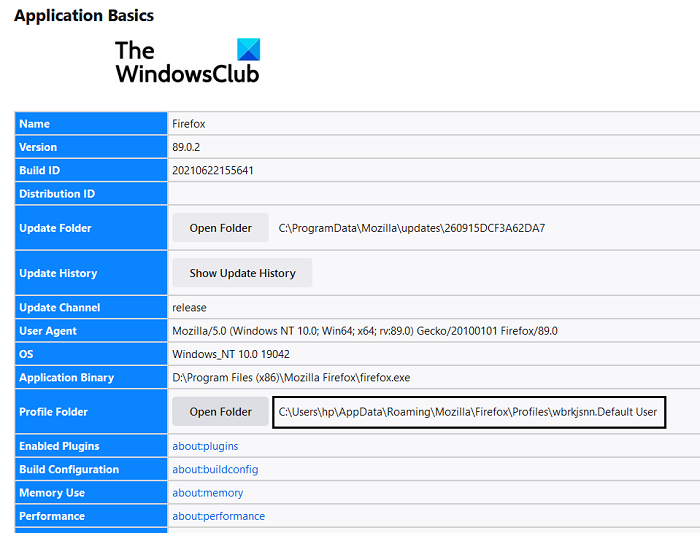
Diamo una comoda comprensione di cosa comporta un Firefox , nel caso in cui tu sia confuso. Tutte le modifiche apportate alle impostazioni del browser, come i segnalibri, le password salvate, ecc., vengono tutte archiviate in una cartella denominata profilo. La cartella è archiviata da qualche altra parte, quindi se qualcosa va storto con Firefox un(Firefox one) giorno, i tuoi dati sono al sicuro. Ecco come puoi trovare la cartella del tuo profilo:
- Fare clic(Click) sull'icona delle impostazioni nell'angolo in alto a destra del browser. Quindi, vai alla guida e seleziona Ulteriori informazioni sulla risoluzione dei problemi
- Sotto l' intestazione Nozioni di base sull'applicazione(Application Basics) , individua la cartella del profilo(Profile Folder) e fai clic sul pulsante Apri cartella(Open Folder) accanto ad essa
- Si aprirà una cartella nel tuo Esplora file(File Explorer) contenente tutti i dati relativi alle impostazioni del tuo browser
Come posso pulire il mio profilo Firefox?
Se ritieni di aver creato più profili browser di quanti ne utilizzi, puoi eliminarli anche tu. Ecco come:
- Apri il comando Esegui(Run Command) e digitalo nello spazio vuoto per aprire Gestione profili di Firefox(Firefox Profile Manager)
firefox.exe -profilemanager
- Seleziona il profilo che desideri eliminare e fai clic su Elimina profilo(Delete Profile)
- Chiudere la finestra di dialogo facendo clic su Esci
Ci auguriamo che questo post sia stato in grado di chiarire tutti i tuoi dubbi su come funziona Profile Manager su Firefox e ora potrai usarlo al meglio.
Related posts
Firefox User Profile Manager: Create, Manage Multiple User Profiles
Come usare Firefox Task Manager
Come trovare Firefox Profile folder su Windows PC
Come disabilitare Password Manager integrato in Chrome, Edge, Firefox
Come cambiare User name and Profile image in Edge, Chrome, Firefox
Disabilita, Disinstalla Adobe Flash, Shockwave in Chrome, Firefox, Edge, cioè
Come copiare URLs di tutto Aperto Tabs in Chrome and Firefox browser
Ripristinare mancante o cancellato Firefox Bookmarks or Favorites
Abilita, disabilita o usa più Picture-in-Picture video mode in Firefox
Ripristina automaticamente la sessione di navigazione precedente in Firefox su Windows
Firefox JSON Viewer non funzionante; Non è possibile visualizzare o modificare i dati JSON
Come cancellare automaticamente Firefox Cookies, Cache, History all'uscita
400 Bad Request, Cookie Too Large - Chrome, Edge, Firefox, cioè
Come disabilitare i messaggi da Firefox in New tab
Video format or MIME type non è supportato
Abilita o disabilita l'accesso a Firefox Add-ons Manager utilizzando Group Policy
Come configurare Firefox Permission Manager per i siti Web
L'add-on non può essere scaricato a causa di un connection failure
Come consentire o Block Add-on installation su Firefox
Disabilita telemetry and data collection in Firefox Quantum browser
