Elenca le impostazioni del BIOS del computer utilizzando il modulo GetBIOS PowerShell
Con un modulo PowerShell denominato GetBIOS , puoi elencare le impostazioni di diversi produttori di BIOS e da un computer locale o remoto. In questo post, ti mostreremo come elencare le impostazioni del BIOS del computer utilizzando il modulo (BIOS)GetBIOS PowerShell .
Questo modulo consente di interrogare le impostazioni del BIOS del computer locale o remoto . È possibile richiedere le impostazioni per i seguenti produttori di PC:
- Dell
- HP
- Lenovo
- Toshiba
Elenca le impostazioni del BIOS del computer utilizzando il modulo GetBIOS PowerShell
Con il modulo GetBIOS PowerShell , puoi fare quanto segue:
- Elenca le impostazioni del BIOS locale
- Elenca le impostazioni del BIOS del computer remoto
- Esporta le impostazioni del BIOS in
out-gridview - Esporta le impostazioni del BIOS in formato CSV
- Esporta le impostazioni del BIOS in formato HTML
- Visualizza(Display) i possibili valori e la descrizione
Diamo un'occhiata a queste funzioni.
Per iniziare, devi installare il modulo disponibile nella galleria di PowerShell .
Per installare il modulo, procedere come segue:
- Premi Windows key + X per aprire il menu Power User(open Power User Menu) .
- Toccare A sulla tastiera per avviare PowerShell in modalità amministratore/elevata.
- Nella console di PowerShell , digita il comando seguente e premi Invio(Enter) .
install-module GetBIOS
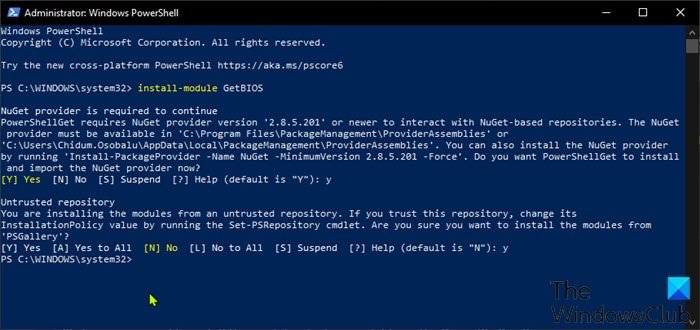
Per aiuto(Help) , puoi digitare il comando qui sotto e premere Invio(Enter) :
get-help
1] Elenca le impostazioni del BIOS locale
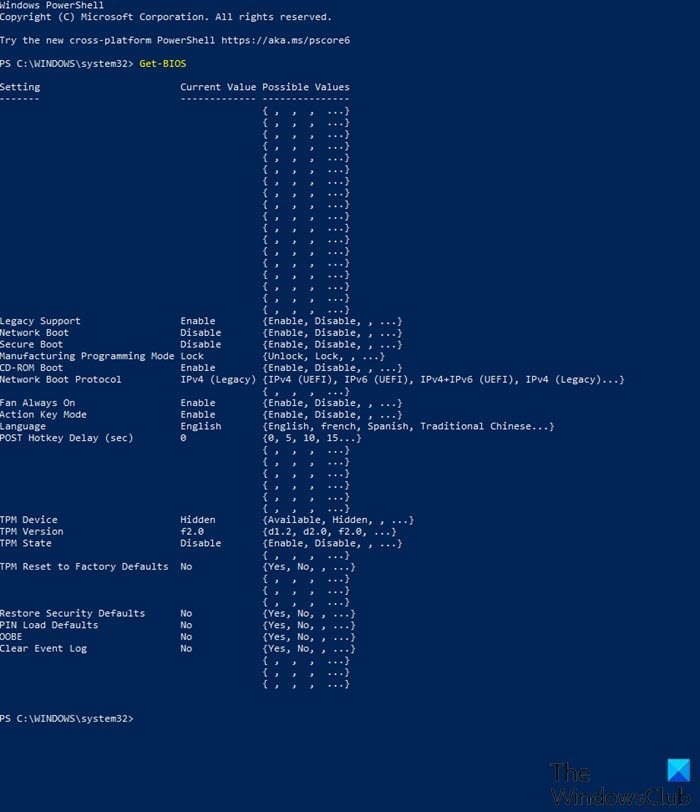
Per elencare le impostazioni del BIOS locale, procedere come segue:(BIOS)
- Apri PowerShell in modalità con privilegi elevati
- Nella console di PowerShell , digita il comando seguente e premi Invio(Enter) :
Get-BIOS
Il comando verificherà il produttore ed elencherà le impostazioni del BIOS(BIOS Settings) appropriate .
Nota(Note) : se viene visualizzato il messaggio Impossibile caricare il file perché l'esecuzione di script è disabilitata(File cannot be loaded because running scripts is disabled) su questo sistema, è necessario abilitare lo script in esecuzione sul computer Windows 10 .
Se il tuo produttore non è un Dell , HP o Lenovo , riceverai il seguente messaggio:
Your manufacturer is not supported by the module
Supported manufacturer: Dell, HP, Lenovo, Toshiba
2] Elenca(List) le impostazioni del BIOS del(BIOS) computer remoto
Per elencare le impostazioni del BIOS del computer remoto , procedere come segue:
- Apri PowerShell in modalità con privilegi elevati
- Nella console di PowerShell , digita il comando seguente e premi Invio(Enter) . Sostituire il
ComputerNamesegnaposto con il nome effettivo del computer remoto.
Get-BIOS -Computer "ComputerName"
Apparirà una finestra(Window) delle credenziali per digitare le credenziali per accedere al computer remoto.
Il comando verificherà quindi il produttore del tuo PC ed elencherà le impostazioni del BIOS(BIOS Settings) appropriate .
3] Esporta le impostazioni del BIOS su Gridview
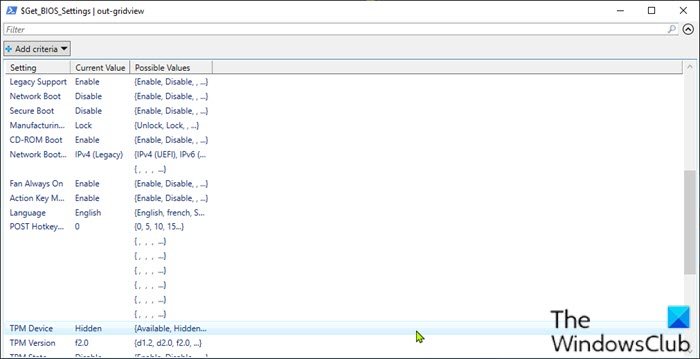
Per esportare le impostazioni del BIOS in gridview, digita il comando seguente in modalità con privilegi elevati di PowerShell e premi (PowerShell)Invio(Enter) .
Get-BIOS -ShowGridview
4] Esporta le(Export BIOS) impostazioni del BIOS in formato CSV
Per esportare le impostazioni del BIOS in formato (BIOS)CSV , digita il comando seguente in modalità con privilegi elevati di PowerShell e premi (PowerShell)Invio(Enter) . Sostituisci il UserNamesegnaposto con il nome del tuo profilo utente. Tieni(Bear) presente che puoi cambiare il percorso/la posizione ovunque tu voglia sul tuo computer locale.
Get-BIOS -CSV_Path C:\Users\UserName\Desktop\
5] Esporta le(Export BIOS) impostazioni del BIOS in formato HTML
Per esportare le impostazioni del BIOS in formato (BIOS)HTML , digita il comando seguente in modalità con privilegi elevati di PowerShell e premi (PowerShell)Invio(Enter) . Sostituisci il UserNamesegnaposto con il nome del tuo profilo utente. Puoi cambiare il percorso/la posizione ovunque tu voglia sul tuo computer locale.
Get-BIOS -HTML_Path C:\Users\UserName\Desktop\
6] Visualizza(Display) possibili valori e descrizione
Per visualizzare la descrizione delle impostazioni del BIOS , digita il comando seguente in modalità con privilegi elevati di PowerShell e premi (PowerShell)Invio(Enter) .
Get-BIOS -ShowDescription
Nota(Note) : questa opzione è disponibile solo per i computer Dell .
Spero che questo post ti sia utile!
Related posts
La modifica dello Calendar date in BIOS non funziona
Come aggiornare BIOS su Windows 10 Computer
Cos'è un BIOS Whitelist? Explanation and removal
Telaio intruso ... fatale Error ... System fermato
Cosa è CMOS e per cosa è usato?
Cos'è UEFI o Unified Extensible Firmware Interface?
Come aggiornare il BIOS della tua scheda madre
Lenovo System Update: Download Lenovo Drivers, Update BIOS
Come modificare la modalità BIOS da Legacy a UEFI senza reinstallare Windows 10
Devo aggiornare il mio BIOS? Come verificare se è necessario
Il computer Windows 10 non si avvierà al BIOS
Scorciatoie per Recovery Environment della UEFI BIOS & Windows 10 del
Come cambiare Legacy a UEFI senza reinstallare Windows 11/10
Come installare Windows 11 su BIOS legacy
Come entrare BIOS in Windows 10
Il tuo computer's system firmware non include informazioni sufficienti
Come Enter BIOS su Windows 10 [GUIDA]
Che cos'è il BIOS e come aggiornare il BIOS?
Come access and use BIOS in VMware Workstation
Come abilitare la virtualizzazione nel BIOS per Intel e AMD
