Come confrontare e unire presentazioni PowerPoint
OK, quindi sappiamo tutti quanto sia potente Microsoft PowerPoint quando si tratta di presentazioni. Ma non tutti sanno che è possibile tenere traccia delle modifiche apportate in una presentazione. Da questo articolo, discuteremo di come farlo nel miglior modo possibile.
Confronta(Compare) e unisci(Merge PowerPoint) presentazioni PowerPoint
Molte persone in questi giorni lavorano indipendentemente da casa e, in quanto tali, i capi potrebbero dover controllare le modifiche apportate a una presentazione per un periodo di tempo. È un'ottima funzionalità che ha migliorato PowerPoint in più di un modo.
Cosa è necessario per tenere traccia delle modifiche in PowerPoint ?
Per tenere traccia delle modifiche apportate in PowerPoint , l'utente deve disporre di una copia del file di origine, insieme a una copia del file di revisione. Dopo aver allocato entrambi gli elementi, è ora il momento di aprire il file PowerPoint rivisto(PowerPoint)
Questi sono facilmente raggiungibili, quindi assicurati che tutto sia a portata di mano prima di passare al passaggio successivo.
Leggi(Read) : Come creare un diagramma di Venn in Microsoft PowerPoint.(How to create a Venn Diagram in Microsoft PowerPoint.)
Naviga per confrontare e unire
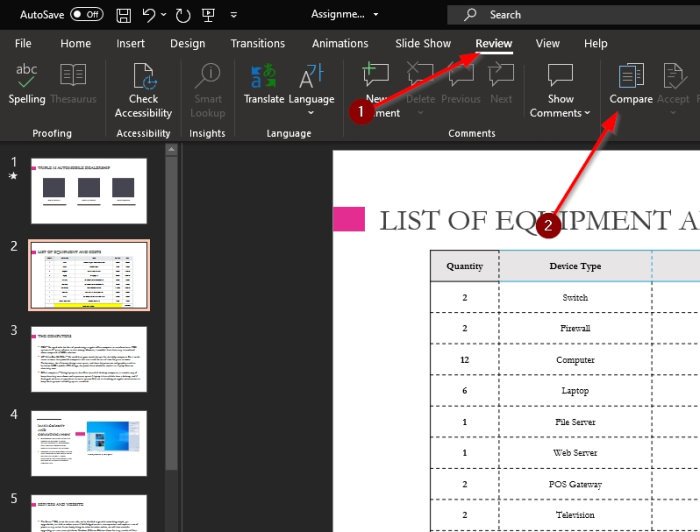
Per accedere alla sezione Confronta(Compare) , è necessario fare clic sulla scheda Revisione all'interno di (Review)Microsoft PowerPoint e, da lì, selezionare Confronta(Compare) .
Dopo averlo fatto, individua l'altra versione del documento e premi il pulsante che dice Unisci(Merge) . Dopo aver fatto tutto ciò, ora dovresti vedere una sezione a destra dello schermo chiamata Revisioni(Revisions) . Qui vedrai tutte le modifiche apportate.
Come puoi vedere dall'immagine, una versione della presentazione è diversa perché ha una diapositiva aggiunta. Tuttavia, poiché entrambi i documenti PowerPoint sono stati uniti, ora sono un'unica entità.

Ora, la cosa interessante di questo è il fatto che puoi vedere i cambiamenti che sono stati fatti da persone diverse se fai parte di una squadra. L'opzione è quindi lì per mantenere il contenuto di origine o accettare le modifiche apportate selezionandone una, alcune o tutte.
Dobbiamo dire che questa è una delle migliori funzionalità presenti in Microsoft PowerPoint per la sua utilità.
In un momento come quello attuale, in cui la maggior parte delle persone lavora da casa, questa funzione dovrebbe rendere le cose molto più semplici per i team che collaborano su un singolo progetto.
Related posts
Come sfocare un'immagine in PowerPoint
Excel, Word or PowerPoint non ha potuto iniziare l'ultima volta
Come collegare uno PowerPoint presentation a un altro
PowerPoint non risponde, congelamento, appeso o ha smesso di funzionare
Come collegare gli elementi, Content or Objects a un PowerPoint slide
Come creare e inserire un Pyramid in PowerPoint
Come usare Presenter Coach in Microsoft PowerPoint Online
Come cambiare lo Slide size and orientation in PowerPoint
Come aggiungere Audio a PowerPoint
Come aggiungere infografica in PowerPoint?
Come riparare un corrotto PowerPoint file
Come cambiare Background in PowerPoint
Come correggere PowerPoint non può salvare file error
Come formattare e cambiare Slide layout in PowerPoint in una volta
Come raggruppare o raggruppare oggetti in PowerPoint Online and Google Slides
Best GRATUITO POWERPOINTO A Image converter software and online tools
Come abilitare e fondere Shapes in PowerPoint
Come creare un Timeline in PowerPoint
Come fare un Flowchart in PowerPoint
Best GRATUITO PowerPoint Templates per Teachers
