Puntini bianchi che appaiono su tutto lo schermo su Windows 11/10
Ci sono dozzine di problemi di visualizzazione che gli utenti Windows possono affrontare, uno di questi è la visualizzazione di punti bianchi sullo schermo. Uno di questi è dove i punti bianchi appaiono su tutto lo schermo.
Puntini bianchi(White) che appaiono su tutto lo schermo
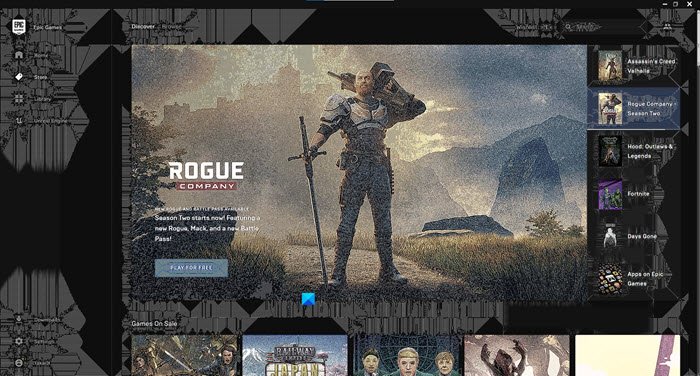
Prima di andare avanti, dobbiamo tenere presente che i punti bianchi(White) possono apparire a causa di qualche problema hardware(hardware issue) . Quindi, se dopo aver esaminato le soluzioni non sei in grado di correggere l'errore, prova a recarti in un'officina di riparazione hardware del computer per consultare un esperto.
Queste sono le cose che puoi fare per correggere i punti bianchi(White) che appaiono su tutto lo schermo su Windows 11/10 .
- Correggi i pixel morti o bloccati
- Ripristina driver grafico
- Aggiorna driver grafico
Parliamo di loro in dettaglio.
1] Correggi i pixel morti o bloccati
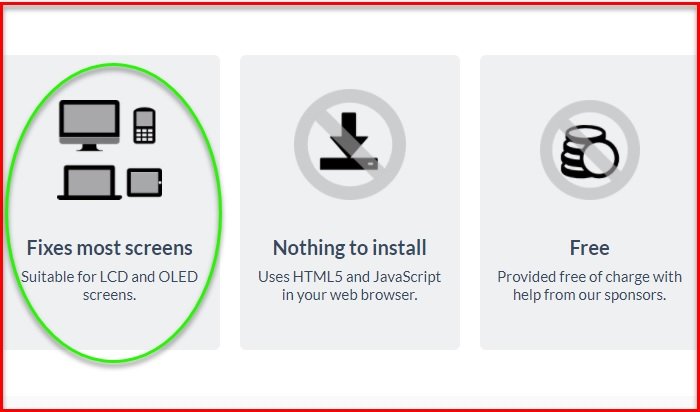
Se stai riscontrando questo errore, puoi avere pixel morti o bloccati. Devi tenere a mente che entrambi hanno un significato diverso. Se hai pixel morti, significa che alcuni dei pixel del tuo sistema non si accendono. Considerando che(Whereas) i pixel bloccati indicano che mostrerà solo un colore. Se non sei sicuro che sia il caso qui, visita questo sito Web(website) e controlla se hai questo problema.
Può essere a causa di un problema hardware o di un problema software. Se si tratta di un problema hardware, è necessario consultare un esperto di hardware. Se si tratta di un problema software, puoi utilizzare uno strumento online per correggere questo errore. Basta andare su questo jscreenfix.com e provare a riparare i pixel morti o bloccati.
Uno di questi Dead Pixel Fixer Tools potrebbe anche aiutarti.
Leggi(Read) : Il monitor del computer ha una sfumatura gialla sullo schermo(Computer Monitor has a Yellow tint on the screen) .
2] Ripristina driver grafici
Il problema può essere dovuto a un aggiornamento difettoso. Quindi, se hai aggiornato di recente i tuoi driver grafici, prova (Drivers)a eseguire il downgrade alla versione precedente .
Per farlo, avvia Gestione dispositivi (Device Manager ) da Win + X > Device Manager. Espandi Schede video, (Display adapters, ) fai clic con il pulsante destro del mouse sul driver grafico e seleziona Proprietà.(Properties.)
Vai alla scheda Driver (Drivers ) e fai clic su Ripristina driver. (Roll Back Driver. )Se l'opzione è disattivata, è necessario aggiornare i driver grafici(Graphics Drivers) .
Leggi(Read) : Il desktop diventa rosa o viola(Desktop turns pink or purple) .
3] Aggiorna driver grafici

Se non aggiorni il driver grafico(updated your Graphics Driver) da molto tempo, prova ad aggiornarlo per risolvere il problema.
Avvia Gestione dispositivi, (Device Manager, ) espandi Schede(Display adapters) video , fai clic con il pulsante destro del mouse sul driver grafico e seleziona Aggiorna driver.(Update driver.)
Si aprirà una procedura guidata che ti chiederà di scegliere tra "Cerca automaticamente i driver" (“Search automatically for drivers” ) o "Cerca i driver nei miei computer"(“Browse my computers for drivers”) . Selezionane uno in base alle rispettive descrizioni e aggiorna i tuoi driver grafici(Graphics Drivers) .
Se hai una scheda grafica, dovresti controllare Control Panel > Programs e funzionalità(Features) per aggiornare quel driver.
In alternativa, puoi anche scaricare il driver grafico più recente dal sito Web del produttore(from the manufacturer’s website) e installarlo.
Leggi: (Read:) Bordo nero o barra su Monitor .
Related posts
White Bar coprendo la parte superiore della parte superiore di Windows Explorer o qualsiasi altra app
Display driver NVLDDMKM ha smesso di rispondere su Windows 10
Come installare uno Color Profile in Windows 10 utilizzando uno ICC Profile
Come impedire al tuo Windows 10 screen display di spegnere
Windows 10 Color Calibration continua a reimpostare
Appartamento Panel Display Technology Demystified: TN, IPS, VA, OLED e altro ancora
Risolvi i problemi di Microsoft Wireless Display Adapter su Windows 10
Display più grande o più piccolo del monitorare Windows 10
TreeSize Free: Dimensioni Display File & Folder usando Context Menu in Windows
Come correggere i problemi Screen Tearing su Windows 10
Disabilitare Language Translation; Change Display Language in Edge
Fix Computer Monitor ha la tinta gialla sullo schermo
Display Fusion ti consente di gestire facilmente più monitor
Fix OBS Display Capture non funziona correttamente su Windows 10
Fix Desktop Turns Pink or Purple in Windows 10
Come correggere Stretched Screen display Problema su Windows 10
Windows computer screen brightness flickering or flashing
Fix Overscan in Windows 11/10 a Fit sullo schermo
Blurry Fonts or Poor Display Scaling in Office Programs
Fix Blurry apps & fonts usando automaticamente le impostazioni Advanced Scaling
