Si è verificato l'errore di sistema 1058, il servizio non può essere avviato
Se ricevi il messaggio di errore 1058, Impossibile(Error 1058, The service cannot be started) avviare il servizio durante l'avvio di un servizio in Gestione (Manager)servizi(Services) su Windows 11/10 , le seguenti soluzioni ti saranno utili. Potrebbero esserci diversi motivi per cui questo errore si verifica sul tuo computer. Tuttavia, puoi risolverlo in pochi istanti modificando alcune impostazioni qua e là.
L'intero messaggio di errore dice qualcosa del genere:
Error 1058: The service cannot be started, either because it is disabled or because it has no enabled devices associated with it.

Questo errore si verifica principalmente a causa dell'improvvisa cessazione del servizio a causa di qualche conflitto interno o modifica delle impostazioni. Quasi(Almost) tutti i servizi dipendono da qualche altro servizio e si chiama Dipendenze di un servizio Windows(Dependencies of a Windows service) .
Ad esempio, il servizio Windows Update dipende da DCOM Server Process Launcher e RPC Endpoint Mapper . Anche se uno di questi non è in esecuzione come dovrebbe, potresti riscontrare questo errore durante l'avvio del servizio Windows Update nel pannello Servizi .(Services)
Questo errore può verificarsi durante l'avvio di quasi tutti i servizi inclusi nel pannello Servizi . (Services)La soluzione è verificare se tutte le dipendenze sono in esecuzione o meno. A parte questo, è necessario verificare se il servizio principale ha l'impostazione corretta o meno.
Si è verificato l'errore di sistema(System) 1058, il servizio non può essere avviato
Per correggere l' errore 1058(Error 1058) , Impossibile avviare il servizio, attenersi alla seguente procedura:
- Cerca i servizi (services ) nella casella di ricerca della barra delle applicazioni.
- Fare clic sul singolo risultato.
- Scopri il servizio che causa il problema.
- Fare doppio clic su di esso.
- Seleziona Tipo di avvio (Startup type ) come Automatico(Automatic) .
- Fare clic sul pulsante Avvia (Start ) .
- Passa alla scheda Dipendenze .(Dependencies )
- Annotare tutti i servizi menzionati nel riquadro.
- Fare clic sul pulsante OK .
- Apri uno dopo l'altro i servizi annotati.
- Fare clic sul pulsante Avvia (Start ) .
- Fare clic sul pulsante OK per salvare la modifica.
All'inizio, devi aprire il pannello Servizi (Services )(open the Services panel) sul tuo computer. Per questo, fai clic sulla casella di ricerca sulla barra(Taskbar) delle applicazioni , digita servizi(services) e fai clic sul singolo risultato della ricerca.
Quindi, scopri il servizio che causa l'errore e fai doppio clic su di esso. Deve essere impostato su Interrotto(Stopped) . È necessario espandere l' elenco a discesa Tipo di avvio (Startup type ) e selezionare l' opzione Automatico .(Automatic )
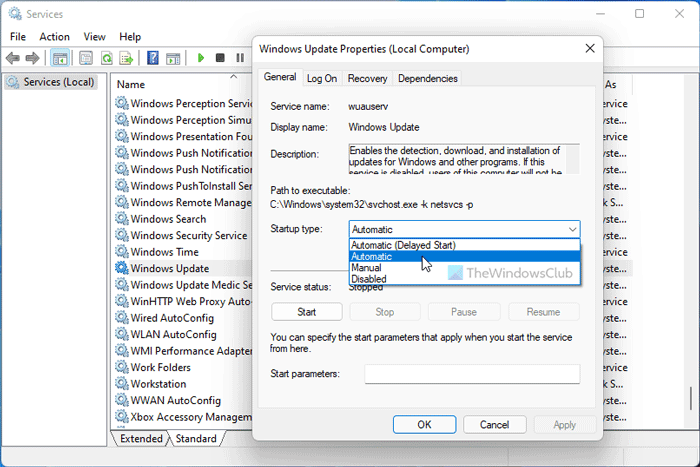
Quindi, fai clic sul pulsante Avvia (Start ) .
Dovrebbe iniziare immediatamente. Tuttavia, se non si avvia, devi passare alla scheda Dipendenze (Dependencies ) , scoprire tutti i servizi menzionati nel riquadro e fare clic sul pulsante OK .
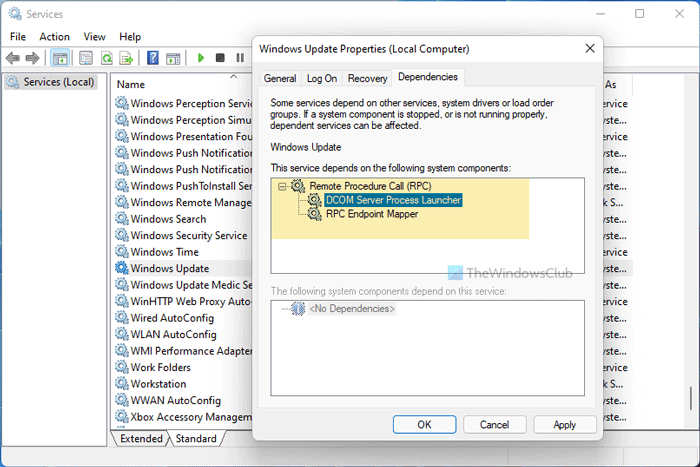
Poiché il tuo servizio principale dipende da questi servizi, devi aprirli uno dopo l'altro e fare clic sul pulsante Start .
Al termine, apri nuovamente il servizio principale, scegli l' opzione Automatico (Automatic ) dal menu a discesa Tipo di avvio e fai clic sul pulsante (Startup type )Avvia (Start ) .
Ora il tuo servizio partirà senza alcun problema.
Puoi anche modificare il tipo di avvio (Startup type ) di un servizio utilizzando l' editor del registro(Registry Editor) . Tuttavia, devi conoscere il nome del servizio in REGEDIT . È possibile utilizzare PowerShell per generare i nomi dei servizi di Windows .
Ad esempio, il servizio trasferimento intelligente in background(Background Intelligent Transfer Service) si chiama BITS o Windows Search si chiama WSearch e così via. Se lo sai già, puoi seguire questi passaggi:
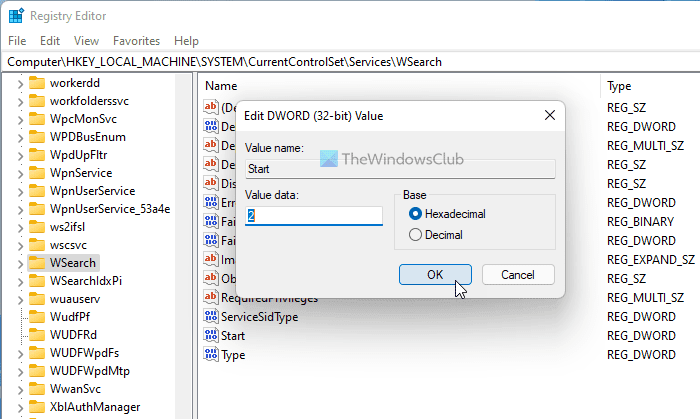
Premi Win+R per aprire il prompt Esegui.
Digita regedit > premi il pulsante Invio (Enter ) > fai clic sull'opzione Sì .(Yes )
Vai a questo percorso:
HKEY_LOCAL_MACHINE\SYSTEM\CurrentControlSet\Services
Selezionare il servizio principale e fare doppio clic sul valore Avvia (Start ) DWORD.
Impostare i dati valore come 2 e fare clic sul pulsante OK .
Fare doppio clic su DependOnService e annotare i nomi dei codici del servizio.
Apri(Open) le chiavi di quelle dipendenze> fai doppio clic sul valore Avvia (Start ) DWORD.
Impostare i dati valore come 2 e fare clic sul pulsante OK .
Riavvia il tuo computer.
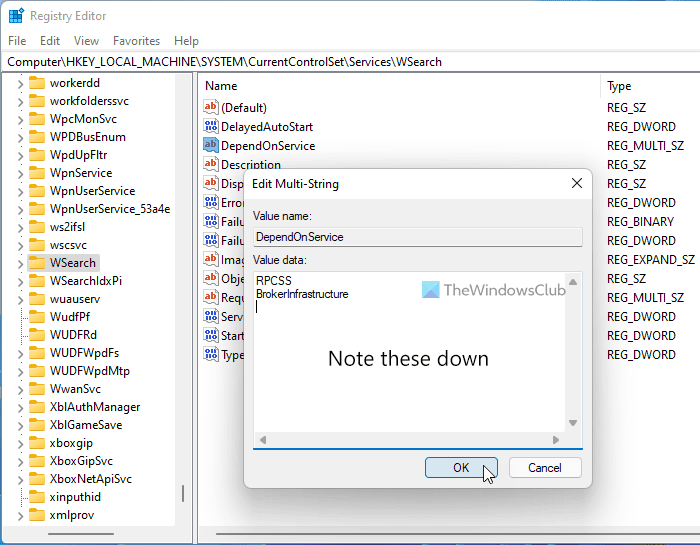
Dopodiché, non avrai problemi ad avviare un servizio.
Risoluzione dei problemi(Troubleshoot) : i servizi di Windows non si avviano(Windows Services will not start) .
Come si risolve l'errore 1058 Impossibile avviare il servizio ?(Service)
È possibile correggere l'errore 1058: Impossibile avviare il servizio scegliendo Automatico come (Automatic )tipo di avvio(Startup type) predefinito nel pannello Servizi . (Services)In alternativa, puoi modificare lo stesso utilizzando l' Editor del Registro(Registry Editor) di sistema . Per questo, è necessario seguire i passaggi sopra indicati.
Come posso correggere il servizio Windows Update non in esecuzione?
Se il servizio Windows Update non è in esecuzione sul tuo computer, devi controllare le dipendenze una dopo l'altra. Dopo aver impostato il tipo di avvio(Startup) corretto nel pannello Servizi(Services) , questo servizio inizierà a essere eseguito.
È tutto! Spero che questa guida abbia aiutato.
Leggi: (Read: )Impossibile arrestare il servizio Windows Update.(The Windows Update service could not be stopped.)
Related posts
Come impostare e configurare Location Services in Windows 11
9 modi per accedere ai servizi in Windows (tutte le versioni)
Gratis Anonymous File Sharing Services - Condivisione di file anonimamente
Impossibile avviare i Software Protection service
Come posso abilitare il tatto Keyboard and Handwriting Panel Service?
Il mio Windows Services Panel ti consente di gestire Windows Services
Come abilitare o disabilitare Print Spooler Service su Windows 10
Best GRATIS Secure Digital Notebook Software & Online Services
Opt fuori, mantenere la vostra privacy quando si utilizza Google Services
La pausa richiesta, continuare o l'arresto non è valida per questo servizio
Windows Installer non funziona correttamente in Windows 10
CLIPSVC (Client License Service) non iniziando; Come abilitare ClipSvc?
Come estrarre l'elenco di Running, Stopped, Disabled Services in Windows 10
Windows non può avviare WLAN AutoConfig Service
Remote Desktop Services Cause High CPU in Windows 10
Lo dependency Service or Group non è stato avviato in Windows 10
NET.TCP Port Sharing service non è riuscito a iniziare su Windows 10
Come rimuovere Boot Camp Services da Windows su Mac
Service Host Delivery Optimization High Network, Disk or CPU usage
Fix Service Control Manager Event ID 7001 su Windows 10
