Abilita o disabilita la ricerca LMHOSTS in Windows 11/10
LMHOSTS è un file che contiene tutte le informazioni sulla mappatura IP del nome a dominio(Domain) o dei server remoti collegati al sistema tramite TCP/IP . In questo post, vedremo come disabilitare la ricerca LMHOSTS(LMHOSTS Lookup) utilizzando PowerShell , Registry o Adapter Properties .
Cos'è il file LMHOSTS?
Il file LMHOSTS o LAN Manager Hosts viene utilizzato per abilitare la risoluzione dei nomi di dominio(Domain Name Resolution) soprattutto quando altri metodi come WINS non riescono. Quando si installa un sistema operativo Windows(Windows OS) sul sistema, viene creato un file denominato lmhosts.sam . Questo è un file di esempio che puoi trovare nel seguente percorso. Per saperne di più su LMHOSTS , consulta il file .sam o di esempio che si trova nella cartella System32 .
Dove si trovano i file di ricerca LMHOSTS ?
Come accennato in precedenza, LMHOSTS è un file di testo. E puoi facilmente trovare il file dalla seguente posizione.
C:\Windows\System32\drivers\etc
Lì puoi vedere i file di ricerca LMHOSTS(LMHOSTS Lookup) .
Disabilita la ricerca LMHOSTS(LMHOSTS Lookup) usando PowerShell , Registry o Adapter Properties
Puoi abilitare o disabilitare la ricerca LMHOSTS(LMHOSTS Lookup) con l'aiuto dei seguenti metodi:
- Di PowerShell
- Per registro
- Per proprietà dell'adattatore
Parliamo di loro in dettaglio.
1] PowerShell
Cominciamo con PowerShell . Avvia PowerShell dal menu Start (Start Menu ) ed esegui i seguenti comandi:
$DisableLMHosts_Class=Get-WmiObject -list Win32_NetworkAdapterConfiguration
$DisableLMHosts_Class.EnableWINS($false,$false)
Attendi il completamento e la ricerca LMHOSTS(LMHOSTS Lookup) verrà disabilitata.
2] Per registro
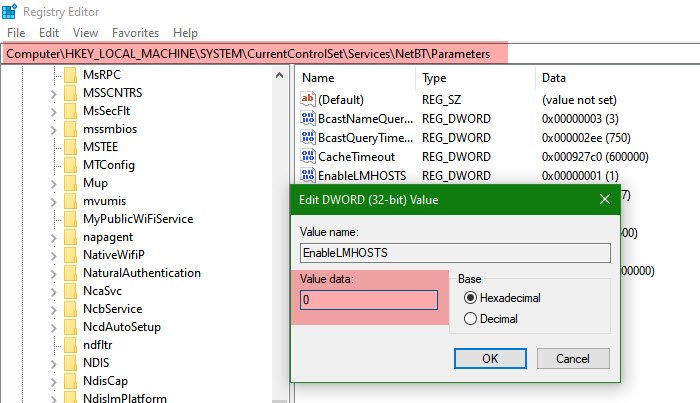
Se si ha familiarità con l' Editor del Registro(Registry Editor) di sistema e non con PowerShell , è possibile utilizzarlo per disabilitare la ricerca LMHOSTS(LMHOSTS Lookup) .
Prima di andare avanti, ti consigliamo di creare un backup dei tuoi registri. Puoi farlo da File > Export > Save your Backup file .
Dopo aver creato il backup, utilizzare i passaggi seguenti per interrompere la ricerca LMHOSTS(LMHOSTS Lookup) .
Apri l' Editor del Registro (Registry Editor ) di sistema dal menu Start.(Start Menu.)
Vai a:
HKEY_LOCAL_MACHINE\SYSTEM\CurrentControlSet\Services\NetBT\Parameters
Fare doppio clic su EnableLMHOSTS imposta Dati valore (Value data ) su 0 e fare clic su OK.
Questo disabiliterà il protocollo per te.
Correlati(Related) : qual è il file HOSTS(HOSTS file) in Windows?
3] Per proprietà dell'adattatore
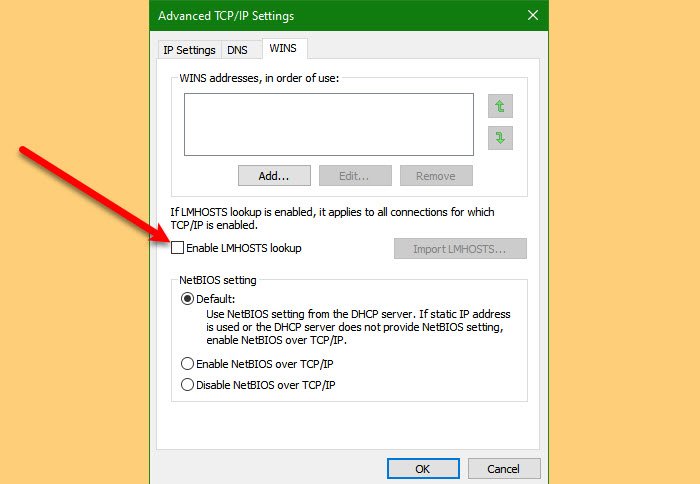
Ora, se ritieni che entrambi i metodi sopra menzionati siano tecnici, puoi fare la stessa cosa da Adapter Properties e in questa sezione vedremo come fare lo stesso.
Per disabilitare la ricerca LMHOSTS(LMHOSTS Lookup) utilizzando Adapter Properties , segui i passaggi indicati.
- Avvia Pannello (Control Panel ) di controllo dal menu Start.(Start Menu.)
- Fare clic su Network and Sharing Center > Change adapter settings.
- Fare clic con il pulsante destro del mouse(Right-click) sulla rete connessa e selezionare Proprietà.(Properties.)
- Fare doppio clic su Internet Protocol Version 4(TCP/IPv4).
- Ora, fai clic su Avanzate.(Advanced.)
- Vai alla scheda WINS , deseleziona (WINS )Abilita ricerca LMHOSTS(Enable LMHOSTS lookup) e fai clic su OK.
Questo è il modo più semplice per disabilitare la ricerca LMHOSTS .
That’s it!
Leggi Avanti: (Read Next: )How to enable or disable NetBIOS over TCP/IP.
Related posts
MAC Address in Windows 10: Change, Lookup, Spoofing
Abilita Network Connections mentre in Modern Standby su Windows 10
Come mappare uno Network Drive o aggiungere uno FTP Drive in Windows 11/10
Come gestire lo Data Usage Limit su Windows 10
Come abilitare DNS su HTTPS in Windows 10
Come utilizzare Port Query Tool (PortQry.exe) in Windows 10
Forget Wireless Network Profiles in Windows 11/10
Best gratuito Network Monitoring Tools per Windows 10
Come eliminare Thumbs.db Files in Network folder in Windows 10
Come cambiare Network Status da Public a Privato in Windows 11/10
Come cambiare LAN Manager Authentication Level in Windows 10
Come impostare uno IP Address statica in Windows 10
Si è verificato un errore durante il rinnovo dell'interfaccia Ethernet su Windows 10
Best Free WiFi Network Scanner Tools per Windows 10
Come cancellare ARP Cache in Windows 11/10
Come mappare un Network Drive utilizzando Group Policy su Windows 10
Come correggere Unidentified Network in Windows 11/10
Packet Sniffing Tools gratuito per i sistemi Windows 10
Come condividere file tra computer utilizzando LAN in Windows 10
SmartByte Network Service Cause lenti Internet speed su Windows 10
