Come rimuovere le proprietà dal menu contestuale del Cestino in Windows 10
Se non vuoi consentire ad altri utenti del tuo PC di accedere al pannello delle proprietà del Cestino(Recycle Bin Properties) , questo post ti aiuterà a nascondere o disabilitare le Proprietà dal menu contestuale del Cestino . (Recycle Bin)L' Editor criteri di gruppo(Group Policy Editor) locali può fare il lavoro per te!
Cestino(Recycle Bin) ti aiuta a ottenere tutti i file eliminati, secondo le impostazioni predefinite. Il pannello Proprietà(Properties) ha un paio di opzioni per modificare le impostazioni. È possibile abilitare o disabilitare la finestra di dialogo di conferma dell'eliminazione(enable or disable delete confirmation dialog) , modificare le dimensioni del Cestino(change the size of Recycle Bin) , ecc. dalla finestra Proprietà.
Se provi questo metodo su Windows 10 2004, vedrai un messaggio Le proprietà per questo elemento non sono disponibili(The properties for this item are not available) . Tuttavia, se stai utilizzando una versione precedente, l' opzione Proprietà(Properties) verrebbe rimossa. Inoltre, dovresti sapere che questo suggerimento funziona solo per l' icona sul desktop del (Desktop)Cestino(Recycle Bin) .
Rimuovi proprietà dal menu contestuale del Cestino(Recycle Bin)
Per rimuovere, nascondere o disabilitare Proprietà dal menu contestuale Cestino(Recycle Bin) , attenersi alla seguente procedura:
- Premi Win+R per aprire il prompt Esegui.
- Digita gpedit. msc e premi il pulsante Invio(Enter ) .
- Passare alla politica del desktop in (Desktop)Configurazione utente(User Configuration) .
- Fare doppio clic su Rimuovi proprietà dal criterio del menu contestuale del Cestino(Remove Properties from the Recycle Bin context menu ) .
- Seleziona l' opzione Abilitato .(Enabled )
- Fare clic su OK per salvare la modifica.
Per prima cosa, devi aprire l' Editor criteri di gruppo locali(Local Group Policy Editor) . Sebbene ci siano diversi modi per farlo, puoi usare il prompt Esegui(Run) per farlo. Per iniziare, premi insieme i pulsanti Win+R per aprire il prompt Esegui . (Run)Quindi, digita gpedit.msc e premi il pulsante Invio( Enter) . Dopo aver aperto l' Editor criteri di gruppo locali(Local Group Policy Editor) , vai al seguente percorso-
User Configuration > Administrative Template > Desktop
Qui puoi trovare una politica chiamata Rimuovi proprietà dal menu contestuale Cestino(Remove Properties from the Recycle Bin context menu) .
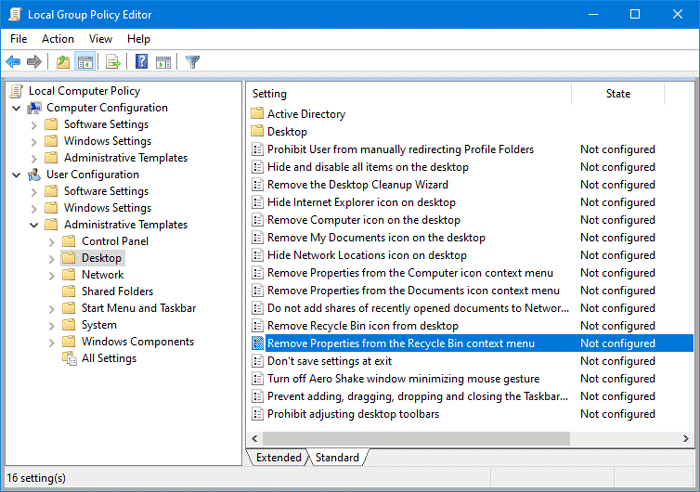
Se si abilita questa impostazione, l' opzione Proprietà(Properties) non sarà presente quando l'utente fa clic con il pulsante destro del mouse su Cestino(Recycle Bin) o apre Cestino(Recycle Bin) e quindi fa clic su File . Allo stesso modo(Likewise) , Alt-Enter non fa nulla quando è selezionato Cestino(Recycle Bin) . Se disabiliti o non configuri questa impostazione, l' opzione Proprietà(Properties) viene visualizzata come di consueto.
È necessario fare doppio clic su questa politica. Per impostazione predefinita, dovrebbe essere impostato su Non configurato(Not Configured) . È necessario selezionare Abilitato(Enabled) e fare clic sul pulsante OK per salvare la modifica.

Ora apri le Proprietà del Cestino(Recycle Bin Properties) .
Se hai fatto tutto con successo, non si aprirà o non riuscirai a trovare l'opzione.
Questo è tutto!
Leggi il prossimo: (Read next:) Come aggiungere il Cestino al riquadro di spostamento di Esplora file.
Related posts
Add or Remove Pin per iniziare da Context Menu in Windows 10
Recycle Bin è disattivato in Desktop Icon Settings su Windows 10
Vuoto automaticamente Recycle Bin in Windows 10 utilizzando Auto Recycle Bin
Recycle Bin Manager per Windows 10: RecycleBinEx & BinManager
Impossibile svuotare Recycle Bin dopo l'aggiornamento dei creatori Windows 10
Add Copy a Folder and Move a Folder nella Context Menu in Windows 10
Show Dettagli completi in Delete File confirmation dialog box di Windows 10
Non è possibile eliminare gli elementi da Recycle Bin in Windows 10
Come aprire i file CUE & BIN in Windows 10 utilizzando PowerISO
Rimuovere Move a OneDrive da Context Menu in Windows 10
Come aggiungere PowerShell a Context Menu in Windows 10
Custom Start Menu layout è perso dopo l'aggiornamento Windows 10
I file cancellati non mostrano in Recycle Bin in Windows 10
Clear Clipboard utilizzando Shortcut, CMD or Context Menu in Windows 10
Come ripristinare un file cancellato dal Recycle Bin in Windows 10
Remove Give access da Context Menu in Windows 10
Add Unblock option per i file scaricati in Context Menu di Windows 10
Remove or Add EFS File ownership da Context Menu in Windows 10
5 modi per recuperare i file cancellati dal Cestino in Windows 10
Modifica le impostazioni del cestino in Windows 10
