Come configurare, esportare, importare associazioni di file in Windows 11/10
Abbiamo visto come impostare o modificare le associazioni e le estensioni dei file(set or change File Associations & Extensions) tramite l' applet dei programmi predefiniti del pannello di controllo . (Control Panel Default Programs)Windows 11/10/8.1/8 ti consente anche di configurare queste associazioni di (Associations)file tramite Impostazioni(Settings) .
Per chi non lo sapesse, ogni file nel tuo sistema operativo Windows ha un'estensione nel nome del file, ad es. .jpg, .pdf , ecc. Queste estensioni vengono utilizzate per identificare il programma con il quale Windows può aprire questo file.
Configura le associazioni di file(File Associations) in Windows 11/10
In Windows 11 , apri Press Win+I per aprire Settings > Apps > Default e fai clic su Scegli predefinito per tipo di file(Choose default by file type) o per tipo di collegamento(link type) .
Gli utenti di Windows 10(Windows 10) devono aprire Impostazioni(Settings) tramite WinX Menu > Apps > Default e fare clic sul collegamento Scegli app predefinite per tipo di file o per protocollo .(Choose default apps by file type or by Protocol)
In Windows 8.1 , apri la barra degli accessi(Charms) , fai clic su Impostazioni(Settings) , quindi su Modifica impostazioni PC(Change PC Settings) . Sul lato sinistro, fai clic su Cerca(Search) e Apps > Defaults .
Ora puoi modificare le app predefinite in Scegli app predefinite(Choose default apps) . Fare clic(Click) sull'app per modificare le impostazioni predefinite o fare clic su Scegli(Choose) un'impostazione predefinita per impostare un'app predefinita.
Puoi anche scegliere e impostare le app predefinite in base al tipo di file o al protocollo(Protocol) .
- Fare clic sul collegamento Scegli app predefinite per tipo di file(Choose default apps by file type) per associare i tipi di file ad app specifiche. Facendo clic su un'interfaccia utente moderna(Modern UI) o un'app desktop ti consentirà di impostare le impostazioni predefinite.
- Fai clic su Scegli app predefinite per protocollo(Choose default apps by protocol) per associare i protocolli ad app specifiche e fai il necessario qui.
Correlati(Related) : come reimpostare, esportare e importare le associazioni di app predefinite(Reset, Export and Import Default App Associations) su Windows 11/10.
Esporta o importa(Import File Association) l' elenco delle impostazioni di associazione file
Dopo aver configurato manualmente tutte le associazioni di file, se lo desideri, puoi anche esportare e salvare queste impostazioni. Questo può anche essere molto utile se stai utilizzando una rete di più computer e devi distribuire le stesse impostazioni su tutti.
Per esportare l'elenco, apri un prompt dei comandi con privilegi(Command Prompt) elevati , digita quanto segue e premi Invio(Enter) .
Dism.exe /Online /Export-DefaultAppAssociations:C:\FileAssociations.xml
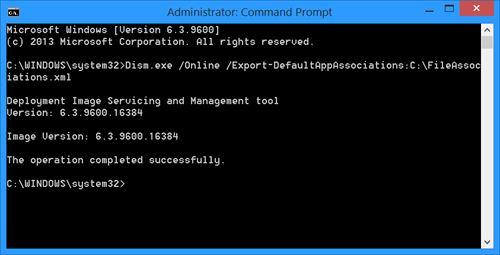
Vedrai un file FileAssociations.xml sul tuo C Drive.
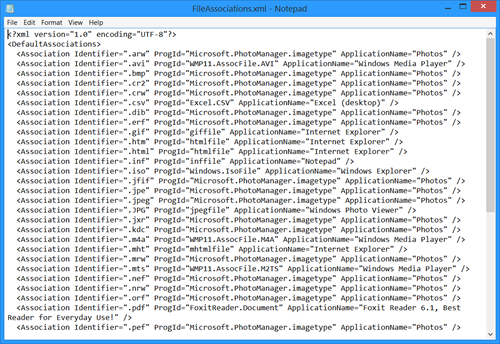
Per importare queste mappature, devi utilizzare:
Dism.exe /Online /Import-DefaultAppAssociations:C:\FileAssociations.xml
Maggiori informazioni su TechNet .
Se desideri correggere facilmente le associazioni di file, dai un'occhiata al nostro File Association Fixer gratuito . Vai qui se non sei in grado di modificare l'estensione del programma predefinita su Windows .
Related posts
Come reimpostare, Export and Import Default App Associations su Windows 10
Come ripristinare tutto File Associations per impostazione predefinita in Windows 10
Set or Change File Associations & Extensions in Windows 10
Fix Broken EXE file Associazione in Windows 10
Come Import or Export Tasks da Task Scheduler in Windows 11/10
Optimize, comprimere e ridurre PDF File size in Windows 10
Show Dettagli completi in Delete File confirmation dialog box di Windows 10
Fix File Picker UI Host PickerHost.exe non risponde in Windows 11/10
Come abilitare o disabilitare NTFS File Compression in Windows 10
Best gratis 3D File Viewer software a vista 3D modelli in Windows 11/10
Abilita o disabilita Thumbnail Previews in Windows 10 File Explorer
Qual è la pagina migliore File size per versioni a 64 bit di Windows 10?
Come cambiare File and Folder permissions in Windows 11/10
Importazione, Export, Repair, Restore Default Firewall Policy in Windows 10
Turn OFF Display di recenti voci di ricerca in File Explorer in Windows 11/10
Come aprire File Explorer in Windows 10
Come estrarre CAB File utilizzando command line strumenti in Windows 10
Abilita o disabilita l'accesso a File Explorer Options in Windows 11/10
Come mostrare Details pane in File Explorer in Windows 10
File Association Fixer v2 per Windows 10
