Fare clic con il pulsante destro del mouse su Nuova cartella non funzionante; Crea invece un collegamento in Windows
Il modo più semplice per creare una nuova cartella, documento o file di testo è fare clic con il pulsante destro del mouse su un punto vuoto, fare clic su New > Folder e quindi creare una nuova cartella. Tuttavia, se non riesci a creare una nuova cartella , perché il clic con il pulsante destro del mouse su Nuova cartella non funziona(right-click New Folder is not working) , questo post ti aiuterà.
Fare clic con il pulsante destro del mouse su Nuova cartella(New Folder) non funzionante in Windows 11/10
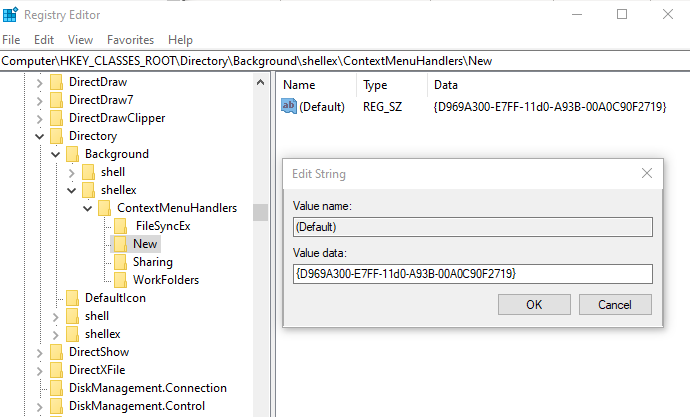
1] Utilizzo del Registro di sistema
Se non riesci a creare una nuova cartella, quando fai clic sulla voce del menu contestuale New > Folder
Aprire il prompt Esegui ( (Run)Win + R ) e quindi digitare Regedit seguito da premere il tasto Invio(Enter) per aprire l' editor del Registro di sistema(Registry)
Se necessario, l' UAC(UAC) ti chiederà l' autorizzazione di amministratore.
Navigare verso:
HKEY_CLASSES_ROOT\Directory\Background\shellex\ContextMenuHandlers\New
Fare clic con(Right-click) il tasto destro e creare una stringa con il nome –(Default)
Fare doppio clic per modificare il valore e impostarlo come:
{D969A300-E7FF-11d0-A93B-00A0C90F2719}
Molte volte le applicazioni di terze parti, in particolare quelle che consentono di modificare i menu di scelta rapida, possono causare questo problema se non utilizzate correttamente.
2] Cambia Handler(Change Handler) in Handler 2 e NullFile in NullFile 2
Uno degli utenti del forum ha riferito di essere riuscito a trovare molte chiavi che non avrebbero dovuto essere lì sotto il percorso HKEY_CLASSES_ROOTFolderShellNew
Ad esempio, ha individuato questo set.
Handler "{ceefea1b-3e29-4ef1-b34c-fec79c4f70af}"
NullFile ""
Il gestore(Handler) stava causando il problema e stava creando un collegamento anziché una cartella. Quando è stato modificato da Handler a Handler2 e da NullFile a NullFile2 , ha iniziato a funzionare. Ha anche detto che ci deve essere una stringa vuota con il nome Directory .
3] ShellExView — Abilita Disabilita il menu di scelta rapida(ShellExView — Enable Disable Right-Click Menu)
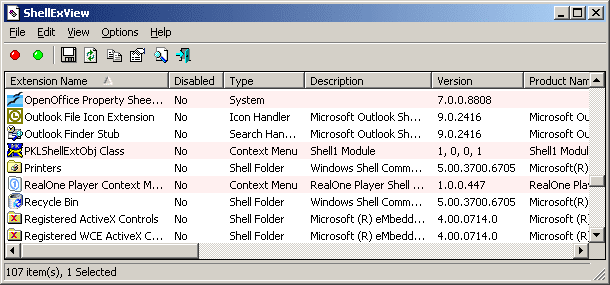
Un modo semplice per risolvere i problemi con il menu contestuale del tasto destro del mouse consiste nell'usare ShellExView . Se uno qualsiasi dei valori di registro causa un problema, puoi usarlo per risolverlo.
Abbiamo elencato molti altri editor di menu di scelta rapida o editor di shell(right-click menu editor or shell editors) che trovi e scarichi utilizzando i collegamenti nel post.
4] Ripristina il tuo PC Windows

Se nulla aiuta, puoi utilizzare l' opzione Ripristina questo PC , assicurandoti di scegliere di salvare i tuoi file.
Spero che il post ti aiuti e che tu sia in grado di creare di nuovo cartelle.
Related posts
Modifica, Add, Remove Articoli da New Context Menu in Windows 10
TreeSize Free: Dimensioni Display File & Folder usando Context Menu in Windows
Clear Clipboard utilizzando Shortcut, CMD or Context Menu in Windows 10
Add Copy a Folder and Move a Folder nella Context Menu in Windows 10
Context Menu Editors: Add, Remove Context Menu articoli in Windows 11
Disabilita il tasto destro del mouse Context Menu in Start Menu di Windows 10
Add Search su Google Images utilizzando Context Menu in Windows 11/10
Add Run item allo Sandbox Context Menu in Windows 10
Remove or Add EFS File ownership da Context Menu in Windows 10
Rimuovi gli elementi da NEW submenu nel menu Explorer context
Add Open Windows Terminal per aprire ANY Profile in Context Menu
Come aggiungere Environment Variables a Context Menu in Windows 10
Come aggiungere Personalize (Classic) a Context Menu in Windows 10
Windows 10 Image Preview mancante da Context Menu
Rimuovi l'opzione Trasmetti al dispositivo dal menu contestuale in Windows 10
XnShell consente di convertire, ridimensionare, ruotare, modificare immagini usando Context Menu
Replace PowerShell con Command Prompt in Context Menu in Windows 10
Remove Give access da Context Menu in Windows 10
Non è possibile fare clic con il tasto destro del mouse su Desktop su Windows 11/10
Come aggiungere PowerShell a Context Menu in Windows 10
