Come visualizzare le informazioni sul driver di rete Wi-Fi su Windows 11/10
Il Wi-Fi(Wi-Fi) , noto anche come Wireless Location Area Network , WLAN , è il dispositivo più diffuso utilizzato per connettere Internet al computer in case, scuole e piccole unità aziendali. La rete Wi-Fi(Wi-Fi) è resa compatibile con il computer con l'aiuto dei driver di rete Wi-Fi . I driver di rete sono la fonte di comunicazione tra il sistema operativo e la rete wireless. In questo post, ti guideremo su come visualizzare le informazioni sui driver di rete Wi-Fi sul tuo computer Windows 11/10.
I driver di rete Wi-Fi sono costituiti da istruzioni relative al dispositivo (Wi-Fi)Wi-Fi connesso al sistema. Può essere installato da Internet. I driver di rete compatibili possono essere facilmente scaricati per Internet, è molto importante scegliere il driver giusto per il buon funzionamento di un dispositivo wireless. La procedura seguente ti aiuterà a ottenere informazioni dettagliate sui dispositivi wireless collegati al tuo computer
(View Wi-Fi Network Driver)Visualizza le informazioni sul driver di rete Wi-Fi su Windows 11/10
Se sei un utente avanzato, devono esserci più dispositivi wireless collegati al tuo sistema. Se vuoi approfondire, potresti voler visualizzare le informazioni sul driver di rete Wi-Fi su (Wi-Fi)Windows 11/10 . Quindi, per controllare le informazioni sul driver di rete Wi-Fi sul tuo computer, segui i suggerimenti seguenti:
- Apri il prompt dei comandi come amministratore(Open Command Prompt as an Administrator) .
- Una volta entrato, digita quanto segue
- netsh wlan show drivers - Premi(Press) il tasto Invio(Enter) e il gioco è fatto.
Se necessario, ora puoi vedere i passaggi precedenti in dettaglio.
Per iniziare, prima di tutto, fai clic con il pulsante destro del mouse su Start e seleziona Esegui(Run) per aprire la finestra di dialogo. Quindi digita cmd nella casella di testo e premi Ctrl+Shift+Enter per aprire il prompt dei comandi(Command Prompt) con accesso come amministratore.
Se il controllo dell'account(User Account Control) utente ( UAC ) richiede e richiede la tua autorizzazione, fai clic sul pulsante Sì(Yes) per continuare.
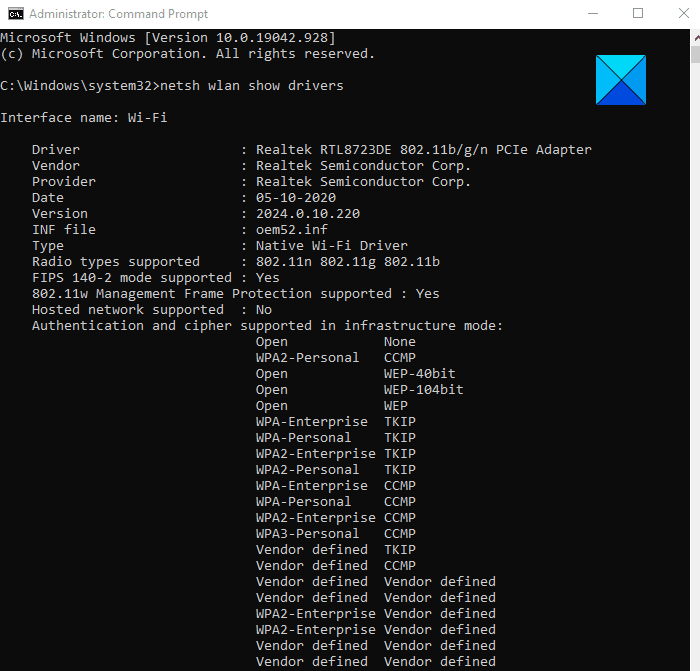
Nella finestra del prompt dei comandi(Command Prompt) , digita quanto segue e premi Invio:
netsh wlan show drivers
Verranno visualizzate le informazioni richieste.
Leggi(Read) : Come generare una cronologia WiFi o un rapporto WLAN(generate a WiFi History or WLAN Report) .
Verificare le capacità dell'adattatore
Se desideri verificare le capacità dell'adattatore, digita il seguente comando e premi Invio:
netsh wlan show wirelesscapabilities
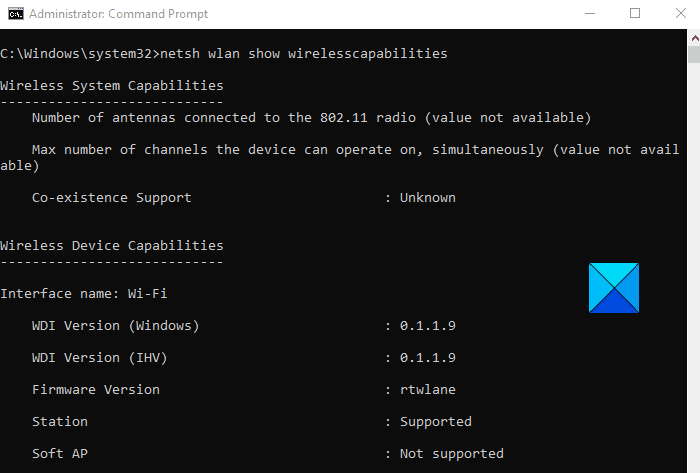
Questo ti darà l'elenco dei dispositivi wireless collegati o non collegati al tuo sistema operativo. Aiuta a separare il dispositivo wireless desiderato e le connessioni indesiderate al sistema operativo.
Le informazioni forniranno anche la versione e i dettagli sul dispositivo per una migliore comprensione del driver e del supporto genuino dell'adattatore.
Questo è tutto. Spero che sia d'aiuto.(That’s it. Hope it helps.)
Correlati(Related) : Come installare i driver WiFi per Windows 10(How to install WiFi drivers for Windows 10) .
Related posts
Best gratuito Driver Update Software per Windows 10
Come installare manualmente un Driver utilizzando A.inf File in Windows 11/10
Come riavvio Graphics Driver in Windows 10
Come installare Driver and Optional Updates in Windows 10
Bad GPU Driver Update causando problemi in Windows 11/10
Come risolvere i problemi in WiFi Windows 10
Printer Driver non è disponibile in Windows 10
Come aggiornare i driver Bluetooth in Windows 11/10
Come impostare Metered Connections in Windows 10
Basso Wi-Fi signal Forza su Windows 10
Come eliminare WiFi Network Profile da Windows 10
Fix No internet, Secured WiFi error su Windows 11/10 [Fixed]
Come Backup and Restore Drivers in Windows 10
Risolto il problema con il driver PnP Monitor generico su Windows 11/10
Come cambiare Wi-Fi band da 2,4 GHz a 5 GHz in Windows 10
Mobile hotspot non funziona in Windows 11/10
Come installare MIDI Drivers in Windows 11/10
Dove scaricare i driver per Windows 11/10
Come abilitare NVIDIA Low Latency Mode su Windows 10
Identify Unsigned Drivers utilizzando SIGVERIF Utility in Windows 10
