Consenti agli utenti di scegliere come gestire i conflitti di sincronizzazione dei file di Office
Microsoft OneDrive dà accesso immediato a tutti i tuoi file personali. Ti consente inoltre di condividerli facilmente con altri o di sincronizzarli tramite le impostazioni del programma. A volte, la sincronizzazione può rimanere bloccata per molto tempo e non riuscire a completare il processo, ma gli utenti possono gestire questo problema. Microsoft OneDrive consente agli utenti di gestire i conflitti di sincronizzazione dei file di Office(handle Office file sync conflicts) senza problemi. Ecco come!
Consenti(Allow) agli utenti di gestire i conflitti di sincronizzazione dei file di Office
OneDrive protegge il lavoro dei suoi utenti attraverso la crittografia avanzata mentre i dati sono in transito e inattivi nei data center. Tuttavia, durante la sincronizzazione possono verificarsi alcuni conflitti tra le versioni dei file di Office .
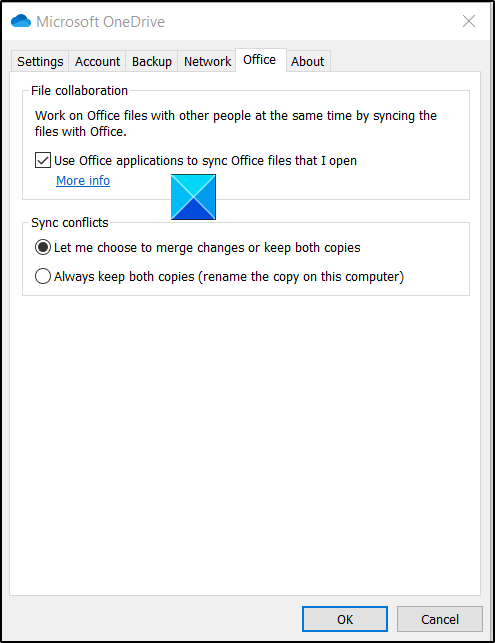
Per consentire agli utenti di gestire i conflitti di sincronizzazione dei file di Office , procedere come segue:(Office)
- Fare clic sull'icona di OneDrive sulla barra delle applicazioni
- Scegli Impostazioni(Settings)
- Passa alla scheda Ufficio(Office)
- Sotto seleziona Sincronizza conflitti,(Sync Conflicts) controlla la prima delle due seguenti opzioni:
- Fammi scegliere di unire le modifiche o di mantenere entrambe le copie
- Conserva sempre entrambe le copie.
Quando abiliti questa impostazione, gli utenti possono decidere se vogliono unire le modifiche o mantenere entrambe le copie.
È inoltre possibile abilitare questa impostazione utilizzando l' editor del Registro di sistema(Registry Editor) .
Aprire l' editor del registro(Windows Registry Editor) di Windows premendo Win+R in combinazione per visualizzare la finestra di dialogo Esegui . (Run)Digita(Type) regedit.exe nel campo vuoto della casella e premi Invio(Enter) .
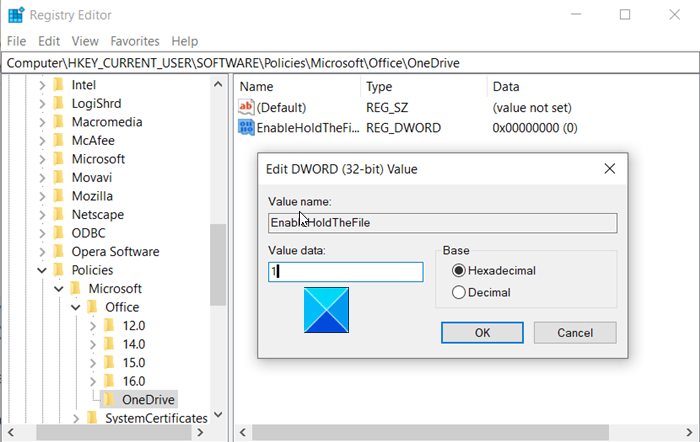
Ora vai al seguente indirizzo di percorso:
HKEY _CURRENT_USER\SOFTWARE\Policies\Microsoft\OneDrive.
Nel riquadro di destra cerca la voce seguente: EnableHoldTheFile .
Una volta trovato, fare doppio clic sulla voce per modificarne il valore.
Modificare il valore DWORD in " 00000001 ".
Chiudi l'editor del registro ed esci.
Riavvia il tuo computer.
Quando si disabilita questa impostazione, viene disabilitata anche l'impostazione Conflitti di sincronizzazione nella scheda Office e quando si verifica un conflitto di sincronizzazione, vengono conservate entrambe le copie del file.(When you disable this setting, the Sync conflicts setting on the Office tab is also disabled, and when a sync conflict occurs, both copies of the file are kept.)
Quindi, ecco come puoi gestire i conflitti di file di Office ogni volta che si verificano durante la sincronizzazione in OneDrive .
Related posts
Allow OneDrive per disabilitare permission inheritance in cartelle di sola lettura
Allow o blocco Sincronizzazione dei conti OneDrive per organizzazioni specifiche
OneDrive per School or Work: 8 Tips per Beginners
Risolvi il problema con i collegamenti ai file di OneNote che non possono essere eliminati
Come cambiare la lingua per il tuo account Microsoft, Outlook, Office Online, ecc
Come limitare la larghezza di banda utilizzata da OneDrive and Dropbox
Come condividere un file or folder in OneDrive
Microsoft Onedrive Error 0x8007016A: La cloud file provider non è in esecuzione
OneDrive Error 0x80070194, lo cloud file provider è uscito in modo imprevisto
OneDrive Creazione di file duplicati con computer name Aggiunto
Stai già sincronizzazione dell'account - Microsoft Onedrive per Mac error
Come Fix OneDrive Error Code 0x8004de25 o 0x8004DE85
C'è un problema con il tuo account: OneDrive per Business error
Come proteggere OneDrive Account
Remove Outlook .pst File di dati da OneDrive in Windows 10
Disabilita le notifiche OneDrive quando la sincronizzazione si interrompe automaticamente
Come utilizzare OneDrive per accedere ai tuoi file sul tuo PC Windows 10
Make OneDrive Continua la sincronizzazione quando Battery Saver Mode è acceso
Fix OneDrive Error Code 0x8004dedc (Geo Location Problem)
Qualcosa è andato storto in Error code 102 Microsoft Onedrive
