Come creare archivi autoestraenti su Windows 10 con IExpress
Utile un archivio autoestraente; ti permette di estrarre archivi(extract archives) senza software aggiuntivo. Tutto quello che devi fare è fare doppio clic sull'archivio e estrarrà automaticamente i file all'interno. In questo post, ti guideremo su come creare archivi autoestraenti utilizzando gli strumenti nativi forniti con il tuo sistema operativo Windows 10.
Prima di buttarci dentro, un piccolo sfondo.
Un archivio autoestraente(self-extracting archive) ( SFX/SEA ) è un programma eseguibile dal computer che contiene dati compressi in un file di archivio combinato con istruzioni di programma eseguibili dalla macchina per estrarre queste informazioni su un sistema operativo compatibile e senza la necessità di un estrattore adatto già installato sul computer di destinazione. La parte eseguibile del file è nota come stub e la parte non eseguibile dell'archivio.
Sebbene sia possibile creare un archivio autoestraente in Windows e Linux , l'archivio creato non è compatibile con più piattaforme. Non puoi creare un archivio autoestraente in Windows e aspettarti che funzioni in Linux . Anche in Linux , l'archivio potrebbe non essere compatibile con ciascuna distribuzione. Se hai intenzione di inviare l'archivio autoestraente al tuo amico, assicurati di utilizzare la sua stessa piattaforma OS.
Un archivio autoestraente può comportare un rischio se non si è sicuri del contenuto all'interno. A meno che non ti aspetti di ricevere un archivio autoestraente da una fonte attendibile, non aprire alcun archivio autoestraente, in particolare quelli che hai scaricato da alcuni siti Web squallidi.
Come creare archivi autoestraenti su Windows 10
Per creare archivi autoestraenti su Windows 10 , puoi utilizzare lo strumento integrato – IExpress.exe .
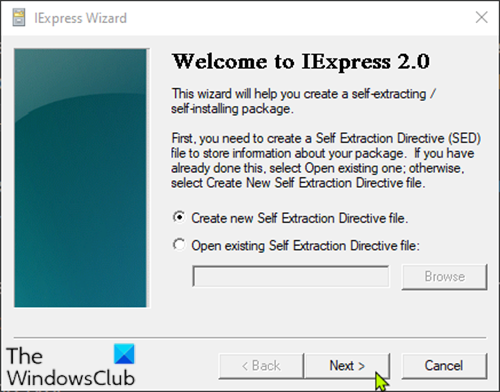
Ecco come:
- Premi il Windows key + R per richiamare la finestra di dialogo Esegui.
- Nella finestra di dialogo Esegui, digita iexpress e premi Invio.
- Nella prima schermata, seleziona Crea un nuovo file di direttiva di autoestrazione(Create a new Self-Extraction Directive file) .
- Fare clic su Avanti(Next) .
- Nella schermata successiva, seleziona Estrai solo file(Extract files only) .
Questo creerà un archivio autoestraente, piuttosto che un programma di installazione.
Continua(Continue) a fare clic su Avanti(Next) e segui la procedura guidata per creare l'archivio.
Una volta completato, avrai un file EXE in cui puoi fare doppio clic per estrarne il contenuto.
Ecco come creare archivi autoestraenti su Windows 10 .
Puoi anche convertire un file di script PowerShell (PS1) in EXE con IExpress(convert a PowerShell script (PS1) file to EXE with IExpress) .
Related posts
Come utilizzare gli strumenti incorporati Charmap and Eudcedit di Windows 10
Microsoft Visual C++ Pacchetto ridistribuibile: FAQ and Download
Come utilizzare Input Method Editor (IME) su Windows 10 PC
Come abilitare o Disable Archive Apps feature in Windows 10
Abilita Enhanced Anti-Spoofing in Windows 10 Hello Face Authentication
Che cosa è USB Selective Suspend feature? Come abilitare o disabilitare esso?
DISKPART and FSUTIL Strumenti della riga di comando per Disk Management
Access & use Microsoft Edge sulla pagina bandiere su Windows 10
Come mappare uno Network Drive o aggiungere uno FTP Drive in Windows 11/10
Come abilitare o disabilitare Dynamic Refresh Rate5 (DRR) in Windows 11
Come ripristinare o ripristinare le impostazioni Windows Firewall per i valori predefiniti
Come formattare un computer Windows 10
Come disabilitare Automatic Screen Rotation in Windows 11/10
WinSxS Folder in Windows 10 spiegato
Analyze Wait Chain: Identify hung o un processo congelato in Windows 10
Windows Server 2022 Features rimosso o deprecato
Caratteristiche rimosse in Windows 10 v 21H1
Local, LocalLow, cartelle in roaming in AppData su Windows 10
Come abilitare HDR per Apps Utilizzo dello ICC Profiles in Windows 10
Cos'è Fast Startup e come abilitare o disabilitarlo in Windows 10
