I feed RSS di Outlook non si aggiornano su PC Windows 11/10
Se Microsoft Outlook non è in grado di scaricare il contenuto del feed RSS a causa di un problema di connessione al server, ecco alcune soluzioni che puoi utilizzare per risolvere questo problema. Se è possibile aprire la finestra di avanzamento di Microsoft Outlook , è possibile che venga visualizzato un messaggio di errore: (Microsoft Outlook)i feed RSS attività hanno segnalato l'errore 0x80004005, 0x800C0008, 0x8004010F(Task RSS Feeds reported error 0x80004005, 0x800C0008, 0x8004010F) .
I feed RSS di Outlook non si aggiornano
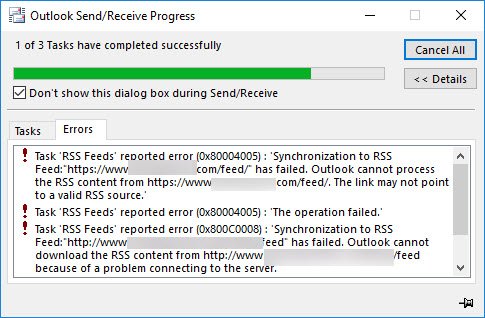
Correggi gli errori 0x80004005(Fix 0x80004005) , 0x800C0008, 0x8004010F in Outlook
Ecco un paio di suggerimenti per risolvere il problema dei feed RSS di Outlook che non si aggiornano(Outlook RSS Feeds not updating) sul tuo computer Windows.
1] Modifica(Change) la frequenza per controllare i feed RSS(RSS Feeds)
Quando aggiungi un nuovo feed RSS in Outlook , il sistema continua a controllare l'ultimo aggiornamento a un determinato intervallo di tempo. Se qualcosa va storto nel frattempo, potresti non ricevere nuovi aggiornamenti da quel feed.
Devi assicurarti che la funzione Limite di aggiornamento(Update Limit ) sia attivata. Per verificarlo, apri Microsoft Outlook > File > Account Settings . Seleziona nuovamente le Impostazioni dell'account(Account Settings ) . Ora passa alla scheda Feed RSS e fai clic sul pulsante (RSS Feeds )Modifica(Change ) . Assicurati che la casella di controllo Limite di aggiornamento sia selezionata.(Update Limit )
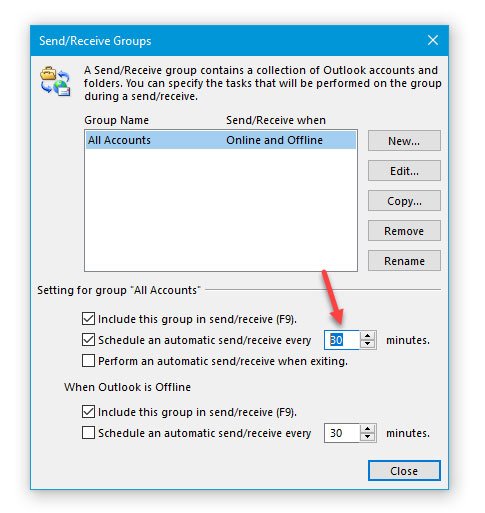
Quindi, vai alla scheda Send/Receive Outlook . Qui è necessario fare clic sull'opzione Send/Receive Groups Define Send/Receive Groups di invio/ricezione . Nel menu successivo, seleziona Schedule an automatic send/receive every [n] minutes e imposta un valore lì. 30 o 60 minuti dovrebbero andare bene.
2] Cambia(Change) cartella in cui è stato consegnato il feed RSS
Puoi archiviare i dati dei feed RSS(RSS Feeds) in due posizioni diverse, ad esempio nel tuo account Microsoft Exchange o sul tuo computer come file .pst. Se hai scelto la seconda opzione quando ti iscrivi a un nuovo feed RSS , puoi cambiare la posizione della cartella. Per fare ciò, apri Microsoft Outlook > fai clic su File > Account Settings > Account Settings . Successivamente, vai alla scheda Feed RSS e fai clic sul pulsante (RSS Feeds )Cambia cartella(Change Folder) .
Ora devi creare una nuova cartella e selezionarla come destinazione.
3] Modificare(Change) il nome visualizzato di un feed(RSS) RSS
Sebbene non abbia alcun effetto diretto sui feed RSS di Outlook(Outlook RSS Feeds) che non aggiornano il problema, è noto che a volte aiuta gli utenti a risolvere questo problema. Per impostazione predefinita, Outlook mostra il nome del sito Web come nome visualizzato di un feed RSS(RSS Feed) . Se vuoi cambiarlo, apri la finestra Impostazioni account(Account Settings ) e passa alla scheda Feed RSS . (RSS Feeds )Seleziona un (Select one) feed RSS(RSS Feed) e fai clic sul pulsante Cambia(Change ) . Successivamente, è necessario inserire un nuovo nome e salvare le modifiche.
4] Scarica(Download) l'articolo completo come allegato .html
Se ricevi un riepilogo di tutti gli articoli nel feed RSS e desideri scaricare l'intero articolo, ecco cosa devi fare.
Apri la scheda Feed RSS in (RSS Feeds)Impostazioni account(Account Settings) di Outlook e seleziona un feed RSS(RSS Feed) . Fare clic(Click) sul pulsante Modifica(Change ) e selezionare Scarica l'articolo completo come allegato .html(Download the full article as an .html attachment) .

Insieme a queste impostazioni, puoi anche abilitare Scarica automaticamente allegati per questo feed RSS(Automatically download enclosures for this RSS Feed) . Ti permetterà di scaricare tutti gli allegati inclusi in un articolo.
5] Sincronizza i feed RSS(Synchronize RSS Feeds) con l' elenco dei feed comuni(Common Feed List)
Per fare ciò, è necessario seguire questi passaggi:
- Fare clic su File , quindi su Opzioni(Options) .
- Fare clic su Avanzate(Advanced) .
- Seleziona Sincronizza i feed RSS con l'elenco dei feed comuni (CFL) in Windows(Synchronize RSS Feeds to the Common Feed List (CFL) in Windows) .

A volte questo problema si verifica quando il file PST in cui è salvato il contenuto del (PST)feed RSS(RSS Feed) viene danneggiato. In questo caso, è necessario attenersi alla seguente procedura per creare un file PST separato per la distribuzione degli elementi del feed (PST)RSS nella posizione PST .
Apri Impostazioni account(Account Settings) in Microsoft Outlook > scheda Feed RSS > fai clic sul pulsante (RSS Feeds)Modifica(Change ) > seleziona l' opzione Cambia cartella e fai clic su (Change Folder )Nuovo file di dati di Outlook(New Outlook Data File) .
Ora puoi creare un nuovo file di dati. Dopo aver fatto ciò, riavvia Outlook e controlla che possa recuperare nuovi articoli o meno.
Leggi(Read) : Risolvi i problemi di Microsoft Outlook come congelamento, PST corrotto, profilo, componente aggiuntivo, ecc
6] Crea un nuovo profilo di Outlook
Tutti gli account di posta elettronica vengono salvati sotto un profilo in Outlook . Se il profilo viene danneggiato in qualche modo, potresti dover affrontare tali problemi. È quindi necessario eliminare il profilo esistente, crearne uno nuovo, aggiungere account e-mail a quel profilo e quindi aggiungere nuovi feed RSS(add new RSS feed) .
Per eliminare il profilo esistente, apri il Pannello(Control Panel) di controllo sul tuo computer e cambia la visualizzazione come Icone grandi. Fare clic(Click) su Posta (Microsoft Outlook)(Mail (Microsoft Outlook)) . Quindi, fai clic sul pulsante Mostra profili(Show Profiles) > seleziona il profilo e fai clic su Rimuovi(Remove) .
Successivamente, aggiungine uno nuovo facendo clic sul pulsante Aggiungi(Add ) . Ora devi aggiungere un nuovo account e-mail e alcuni feed RSS(RSS Feeds) .
Spero che qualcosa qui ti aiuti.(Hope something here helps you.)
Related posts
Come aggiungere RSS Feeds a Outlook in Windows 10
Come fermare email forwarding in Outlook per Windows 10
Come cancellare i file Outlook cache in Windows 10
Come stampare uno Outlook Calendar in Windows 11/10
Come inserire una casella di controllo in Outlook email and Mail app in Windows 10
Abilita Network Connections mentre in Modern Standby su Windows 10
Microsoft Intune che non si sincronizza? Force Intune per sincronizzare in Windows 11/10
Come gestire lo Data Usage Limit su Windows 10
Come scambiare i dischi rigidi in Windows 10 con Hot Swap
Mail and Calendar app freezes, schianta o non funziona in Windows 11/10
Easy guide a Microsoft Outlook disattivare o eliminare da Windows 10
Best gratuito ISO Mounter software per Windows 10
Come eseguire il backup, Move, o Delete PageFile.sys allo spegnimento in Windows 10
Le impostazioni di sincronizzazione di Windows 10 non funzionano in grigio
Come aprire System Properties in Windows 10 Control Panel
Come testare la webcam in Windows 11/10? Funziona?
Come risolvere Disk Signature Collision problem in Windows 10
Best Battery monitor, applicazioni di analisi e statistiche per Windows 10
PDF text scompare durante la modifica o il salvataggio del file in Windows 10
Il remoto procedure call è riuscito Errore durante l'uso DISM in Windows 10
