DiskGenius: Gestione partizioni, Recupero dati, Software di backup
PartitionGuru ora chiamato DiskGenius è un software gratuito di gestione delle partizioni(Partition Manager) , recupero dati(Data Recovery) e backup per PC Windows(Windows PC) , tutto in uno, che ti aiuterà a gestire le partizioni del disco, eseguire il backup e ripristinare i dati, nonché recuperare file eliminati che sono stati svuotato dal Cestino(Recycle Bin) .
DiskGenius per Windows 10
Il programma ha un'interfaccia semplice e strumenti facili da imparare e da usare. La finestra principale supporta una facile navigazione. Quando viene avviato, PartitionGuru esegue una scansione approfondita ed elenca tutte le partizioni esistenti sul computer di un utente, comprese le unità primarie(Primary) ed estese(Extended) . Fornisce inoltre informazioni relative a informazioni statistiche sull'azionamento. La barra degli strumenti del programma presenta anche alcuni controlli di navigazione per le opzioni utilizzate più di frequente come:
- Nuova partizione
- Partizione rapida
- Recupero file
- Elimina e fai il backup della partizione
Software gratuito di gestione delle partizioni(Partition Manager) , recupero dati(Data Recovery) e backup
È un software unico nel suo genere poiché offre tutti e tre i moduli: gestione delle partizioni(Partition Management) , recupero dati(Data Recovery) e funzioni di backup e ripristino(Restore) . Diamo un'occhiata a ciascuno di essi:
1] Gestione di dischi e partizioni
PartitionGuru, come software gratuito di gestione delle partizioni(free partition manager software) , rende la gestione di dischi e partizioni per gli utenti un gioco da ragazzi. Ad esempio, può creare la partizione, eliminare la partizione, formattare la partizione, ridimensionare e dividere la partizione senza perdita di dati, assegnare lettere di unità, ecc. Inoltre può recuperare partizioni perse o formattate e riparare la tabella delle partizioni.
Per cominciare, il processo di partizionamento, avvia PartitionGuru e vai all'interfaccia principale che mostra lo stato corrente delle partizioni. Vedi lo screenshot qui sotto.
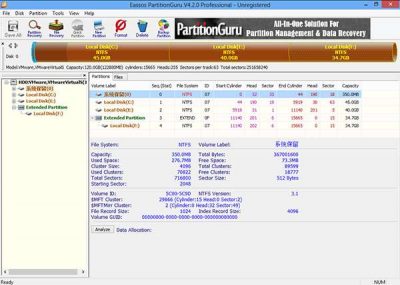
Per ridimensionare una partizione, fare clic con il tasto destro sulla partizione e nel menu contestuale scegliere la voce "Ridimensiona partizione".
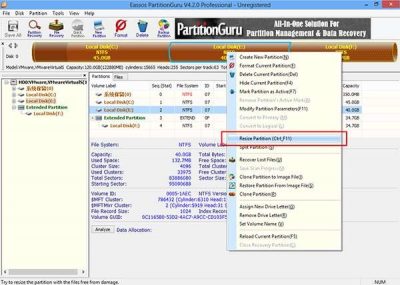
Nella finestra di dialogo che appare di seguito, inserisci le informazioni e imposta la dimensione della partizione. Di solito, il ridimensionamento della partizione coinvolge due partizioni. Come mostrato nello screenshot, la partizione E(Partition E) si riduce di 10 GB che viene aggiunta alla partizione F(Partition F) .
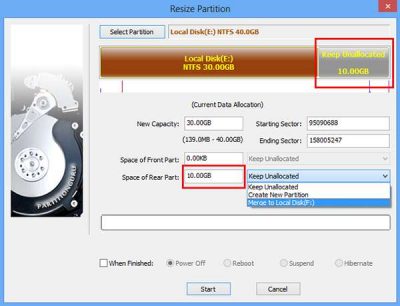
Fare clic(Click) sul pulsante "Avvia" e quando viene richiesto con un messaggio, fare clic su "Sì". Subito dopo il comando, PartitionGuru inizia a ridimensionare la partizione e, quando il processo di ridimensionamento della partizione è completo, vedrai l'immagine seguente che mostra lo stato attuale della partizione.
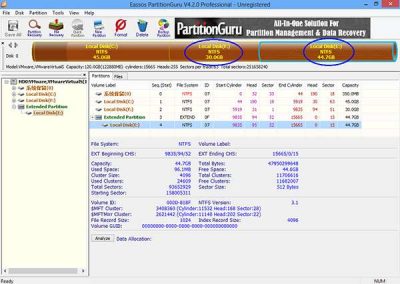
2] Recupero dati
PartitionGuru è un software di recupero dati(data recovery software) , offre ai suoi utenti la possibilità di recuperare i dati persi. Tutto ciò che l'utente deve fare è selezionare la partizione desiderata e fare clic su Recupero file(File Recovery) sulla barra degli strumenti. L'azione dovrebbe essere seguita dalla scelta di una modalità di ripristino ( Recupera file eliminati(Recover deleted files ) o ripristino completo(complete recovery) ) come mostrato nello screenshot qui sotto e quindi premendo il pulsante Start per avviare il processo di scansione e ripristino dei file.
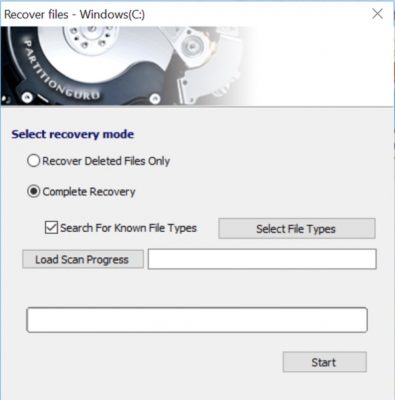
3] Backup e ripristino
È sempre consigliabile mantenere il backup dei dati per evitare qualsiasi perdita di dati. PartitionGuru è un software di backup gratuito(free backup software) che incoraggia questa abitudine offrendo una potente funzione di backup delle partizioni. PartitionGuru supporta anche il backup incrementale che aumenta la praticabilità e la convenienza. Può eseguire il backup di una partizione in un file immagine da cui è possibile ripristinare la partizione.
Per questo, avvia PartitionGuru per accedere all'interfaccia principale del programma. Selezionare la partizione di sistema di cui eseguire il backup e fare clic sul pulsante Partizione di backup(Backup Partition) sulla barra degli strumenti.
Quindi, fai clic sul pulsante "Partizione di origine" per selezionare la partizione di sistema di cui eseguire il backup e fai clic sul pulsante "Seleziona file immagine" per scegliere una posizione per il file immagine. Dopodiché, osserverai, lo strumento inizia a eseguire un backup completo.
Download gratuito di DiskGenius
È possibile scaricare DiskGenius ( in precedenza(Earlier) chiamato PartitionGuru ) da diskgenius.com .
Related posts
EaseUS Data Recovery Wizard Free ti consente di recuperare i dati persi o cancellati
MiniTool Power Data Recovery Free recupera i dati dalle partizioni danneggiate
Best Free Reference Manager software per Windows 10
Best Free Partition Manager software per Windows 10
Tablacus Explorer: Tabbed File Manager con supporto aggiuntivo
Money Manager Ex è un personale gratuito finance software per Windows PC
Commander Unreal è uno File Manager software gratuito per Windows 10
Zoho Vault Password Manager Free Version & Chrome & Firefox extension
Originale Windows File Manager (winfile) per Windows 10
Process Manager per Windows ti consente di gestire facilmente i processi
Bitwarden Review: gratuito Open Source Password Manager per Windows PC
PCTransfer: dati portatili transfer freeware per Windows PC
Essential PIM è uno Personal Information Manager gratuito per Windows PC
VERO Key Password Manager per Windows PC, Android and iPhone
TestDisk: gratuito Partition Recovery software per sistemi Windows
Gestisci, Audit wireless Connessioni di rete CobraTek Wi-Fi Manager
Macrium Reflect Free Review: Best Disk Imaging Software per PC
Backup Inbox utilizzando UpSafe Office 365 Outlook Backup Freeware
Doppia Commander Dual-pane File Manager review
Come usare ShadowExplorer su access & restore Shadow Copies
