Come impedire a Temi di modificare il puntatore del mouse in Windows 11/10
Windows 11/10 va bene così com'è, ma potresti voler personalizzarlo un po' installando nuovi temi per aggiungere un tocco personale all'interfaccia utente. Tuttavia, molti temi sono dotati di un proprio puntatore. Ma potresti non volerlo. Pertanto(Therefore) , in questo articolo, vedremo come impedire ai temi di modificare un puntatore in Windows 11/10 .
Impedisci ai temi(Prevent Themes) di cambiare il puntatore del mouse(Mouse Pointer)
Microsoft ha rimosso alcune funzionalità da Windows 11/10 che erano presenti in Windows 7 . In Windows 7 , puoi semplicemente avviare il Pannello di controllo,(Control Panel, ) fare clic su Mouse > Pointer, e deselezionare "Consenti ai temi di cambiare il puntatore del mouse" (“Allow themes to change mouse pointer” ) per impedire la modifica del puntatore.

Se provi a fare lo stesso in Windows 11/10 , vedrai che "Consenti ai temi di cambiare il puntatore del mouse" (“Allow themes to change mouse pointer” ) è assente.

Tuttavia, questa impostazione non è assente da Windows 11/10 , devi solo scavare un po' più a fondo, modificare una chiave di registro e sarai a posto.
Devi usare l' editor del registro(Registry Editor) e lo useremo per assicurarci che il tuo puntatore non finisca per cambiare ogni volta che installi un nuovo tema.
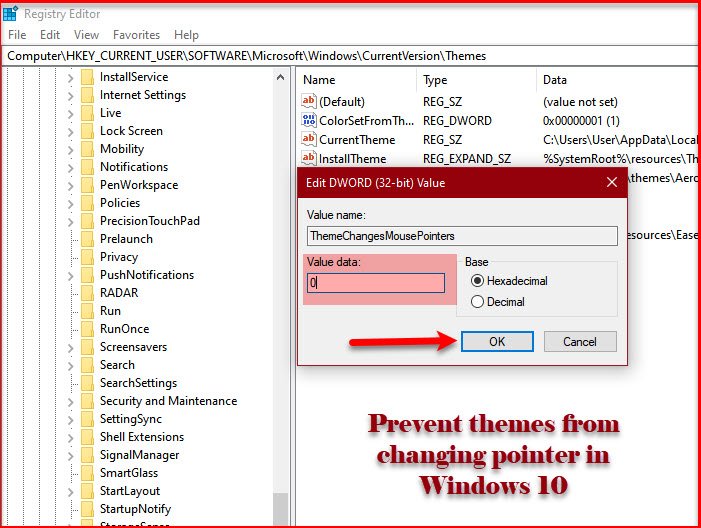
Vediamo come impedire ai temi di cambiare Puntatore(Pointer) in Windows 11/10 . Per farlo, segui questi passaggi.
- Avvia l' Editor del Registro (Registry Editor ) di sistema cercandolo nel menu Start.(Start Menu.)
- Fare clic su Sì (Yes ) quando viene visualizzata la procedura guidata UAC
- Ora copia e incolla la seguente posizione nella barra di ricerca dell'Editor del Registro di sistema.
HKEY_CURRENT_USER\Software\Microsoft\Windows\CurrentVersion\Themes
- Ora, cerca il valore ThemeChangesMousePointers , se non è disponibile, fai clic con il pulsante destro del mouse su Temi (Themes ) e seleziona New > DWORD (32-bit) Value.
- Una volta creato, fai doppio clic su ThemeChangesMousePointers, imposta i dati del valore (Value data ) su 0 e fai clic su OK.
Ora chiudi l' editor del registro(Registry Editor) e aggiorna il tuo PC, il tuo puntatore tornerà al valore predefinito. In caso contrario, è necessario riavviare il computer per vedere l'effetto desiderato.
Ora puoi aggiungere nuovi temi senza preoccuparti di cambiare i puntatori.
Leggi Avanti: (Read Next: )Impedisci agli utenti di modificare i puntatori del mouse(Prevent users from changing Mouse Pointers) utilizzando l'Editor criteri di gruppo.
Related posts
Come Migliorare Mouse Pointer Precision in Windows 10
Come impedire agli utenti di cambiare Mouse Pointers in Windows 10
Mouse pointer or cursor disappears o scomparsi in Windows 11/10
Bluetooth Mouse Scollega casualmente o non funziona in Windows 11/10
Penattenten è un Mouse Pointer and Cursor Highlighter gratuito per Windows
Questo tema non può essere applicato allo desktop error in Windows 10
Cursor salta o si muove casualmente mentre digita in Windows 11/10
Come cambiare Theme, Lock Screen & Wallpaper in Windows 11/10
Come cambiare da Double Click a Single Click in Windows 10
Mouse Pointer lags, Stutatte o si blocca su Windows 11/10
Change Mouse impostazioni di Windows 10 utilizzando WinMouse
Best gratuito ISO Mounter software per Windows 10
Keep Magnifier mouse Cursore nel centro dello schermo in Windows 10
Come aprire System Properties in Windows 10 Control Panel
Come utilizzare gli strumenti incorporati Charmap and Eudcedit di Windows 10
Come modificare il predefinito Webcam nel computer Windows 10
Best GRATIS Timetable software per Windows 11/10
Come disabilitare Mouse Acceleration in Windows 10
Abilita Network Connections mentre in Modern Standby su Windows 10
Come cambiare Mouse Settings in Windows 10
